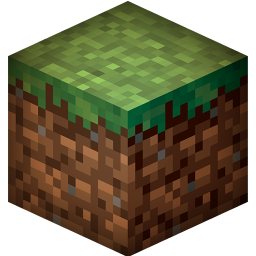Это старая версия документа.
Содержание
Обновление драйверов Intel
Данная статья описывает процесс обновления драйверов Intel.
Причины обновления
- Неработоспособность Minecraft
- Низкий FPS в игре
Пошаговая инструкция
1. Установка программы обновления
1. Перейдите на официальный сайт и загрузите «Программа обновления драйверов Intel®»
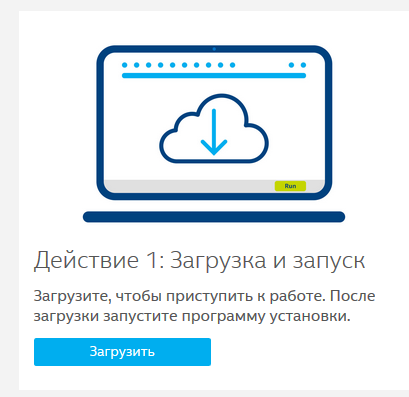
2. Установите загруженную программу и запустите её

2. Поиск и установка драйверов
1. В главном меню программы нажмите «Начать поиск»
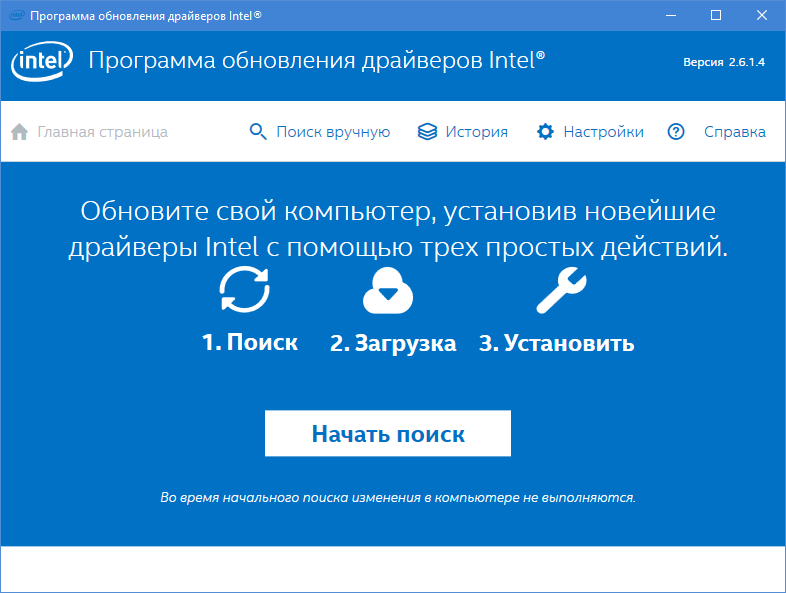
2. Начнётся поиск устройств Intel
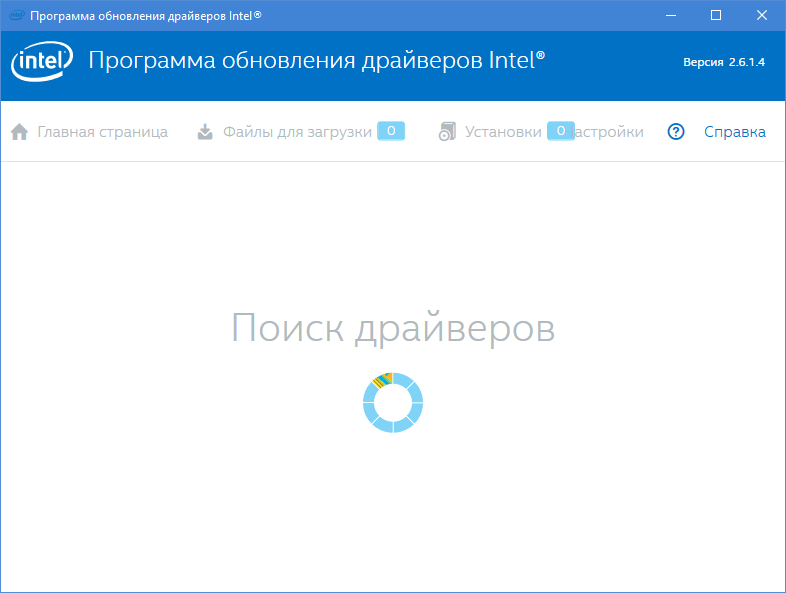
3. Если более новые драйверы «Графики» будут найдены, вы увидите их во вкладке «Последние версии драйверов». Отметьте напротив них галочку и переходите в следующему шагу.
Если более новые драйверы не найдены, но «раньше все работало», перейдите во вкладку «Более ранние версии драйверов» и найдите драйверы для графического процессора там. Отметьте галочку только на одном из перечисленных – если не сработает, выполните данную инструкцию повторно, но в данном шаге просто выберите другую версию.
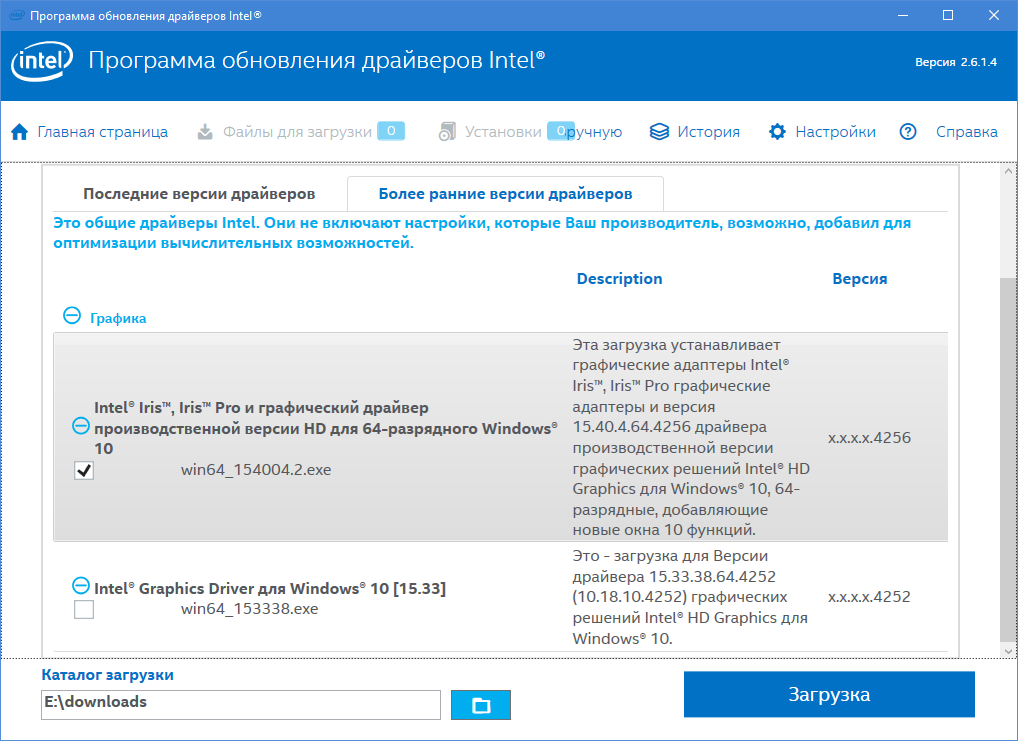
В большом количестве переносных устройств, в т.ч. ноутбуках, устанавливаются графические драйверы от производителей компьютера.
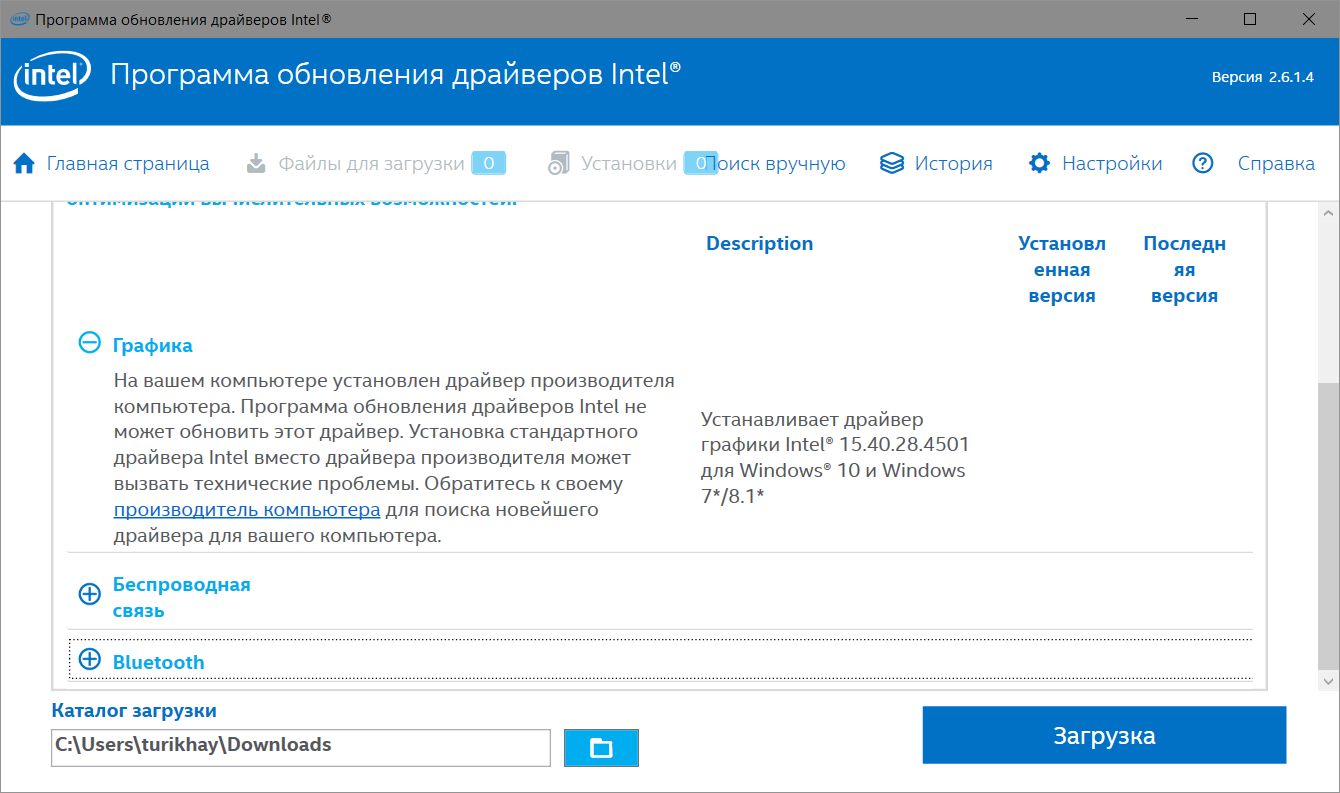 Если Вы встретились с этим сообщением, обратитесь к нам, мы поможем подобрать правильный драйвер.
Если Вы встретились с этим сообщением, обратитесь к нам, мы поможем подобрать правильный драйвер.
4. Если всё идёт по плану, начните загрузку и установку драйверов.
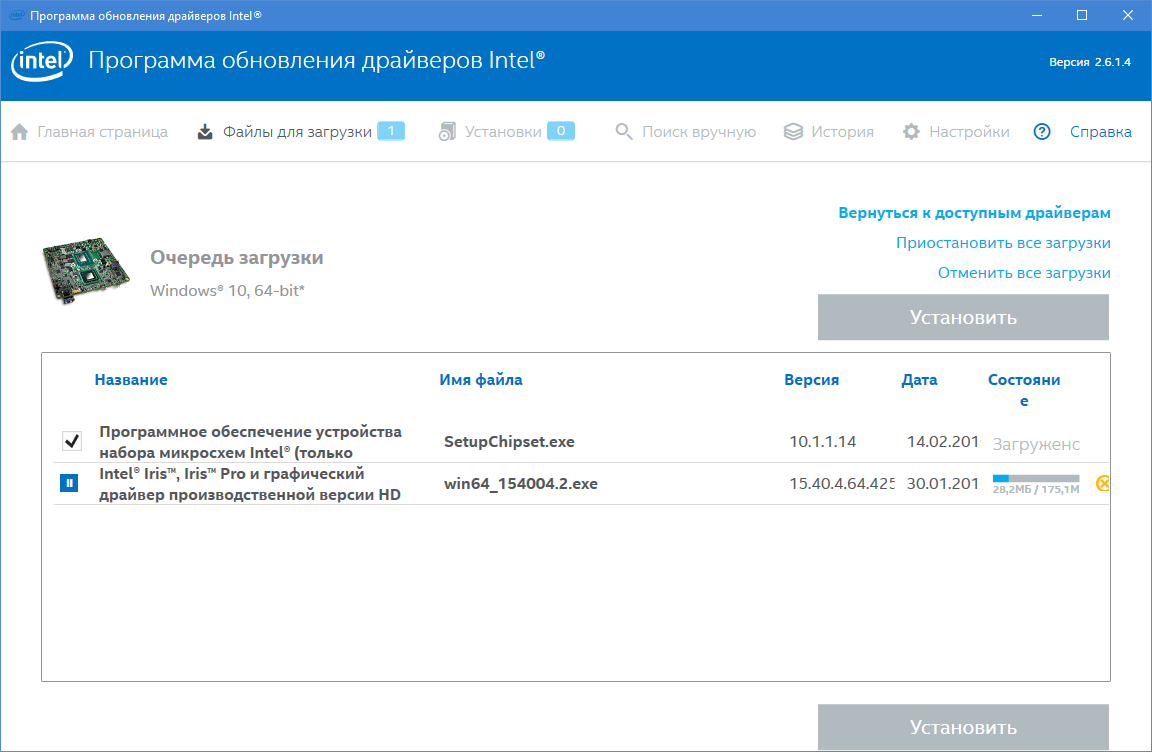
5. После установки перезагрузите компьютер, чтобы изменения вступили в силу.
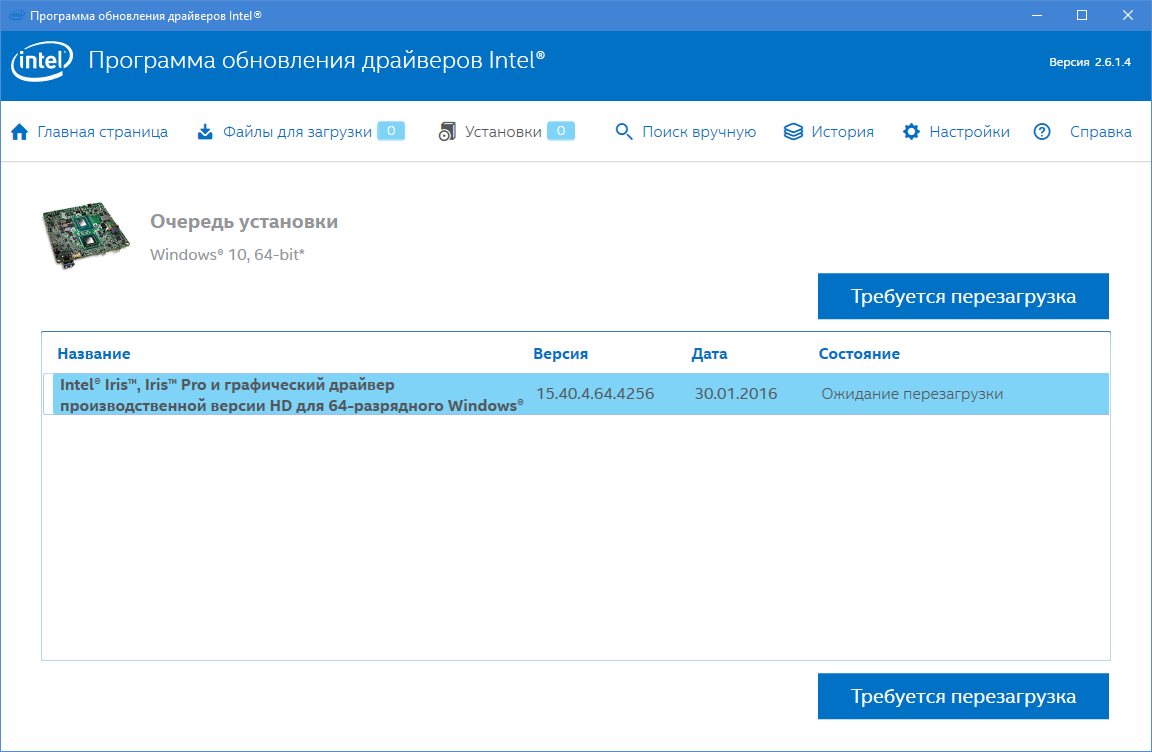
Устранение неполадок
В списке найденных устройств нет драйверов для Графики
Как уже было сказано выше, если Вы не можете найти драйверы для графического процессора, или программа обновления отказывается «трогать» имеющиеся, обратитесь к нам.
Через некоторое время приходится выполнять инструкцию заново
Это связано с тем, что Центр обновления Windows обновляет некоторые драйверы самостоятельно. У нас нет решения для этой проблемы.