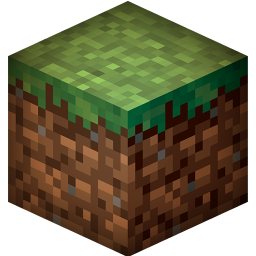Содержание
Как играть по сети
Данное рукводство описывает возможные способы игры по сети.
Открыть мир по сети (LAN)
- если компьютеры игроков напрямую подключены к «классической» локальной сети (LAN) через Wi-Fi-модем или сетевой кабель;
- если компьютеры игроков подключены к виртуальной частной сети (VPN), к примеру, через Tunngle.
I. Через подключение к "классической" локальной сети (LAN)
Здесь все очень просто. Компьютеры игроков должны быть подключены к одной локальной сети посредством Wi-Fi-модема или сетевого кабеля. В самом лучшем случае, после подключения пользователям более ничего не нужно будет настраивать: одному из игроков будет достаточно открыть мир, а другому просто выбрать мир в меню Сетевая игра.
Что нужно сделать:
Игрок #1 (владелец локального сервера)
- Зайти в игру и выбрать мир в котором он хочет играть с другими игроками;
- Зайти в меню с помощью клавиши Esc и нажать на кнопку Открыть для сети:
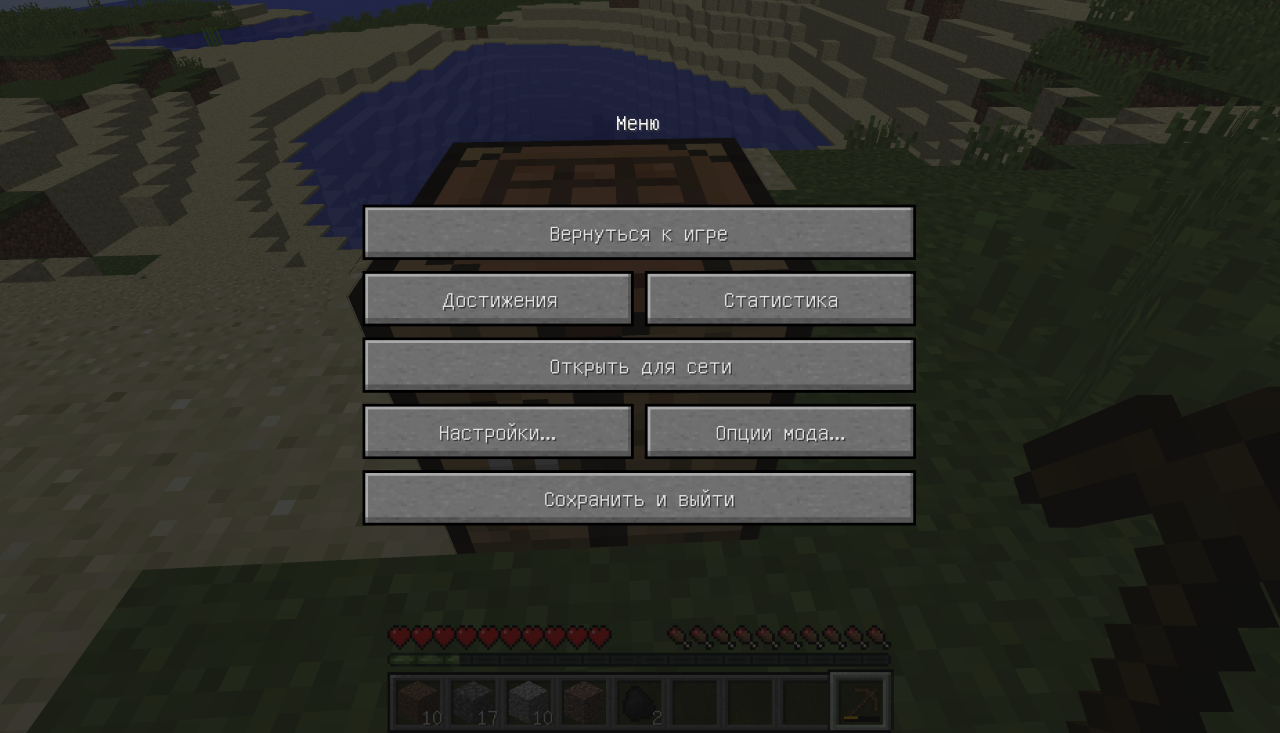
- В следующем меню настроить права для других игроков и нажать кнопку Открыть мир для сети:
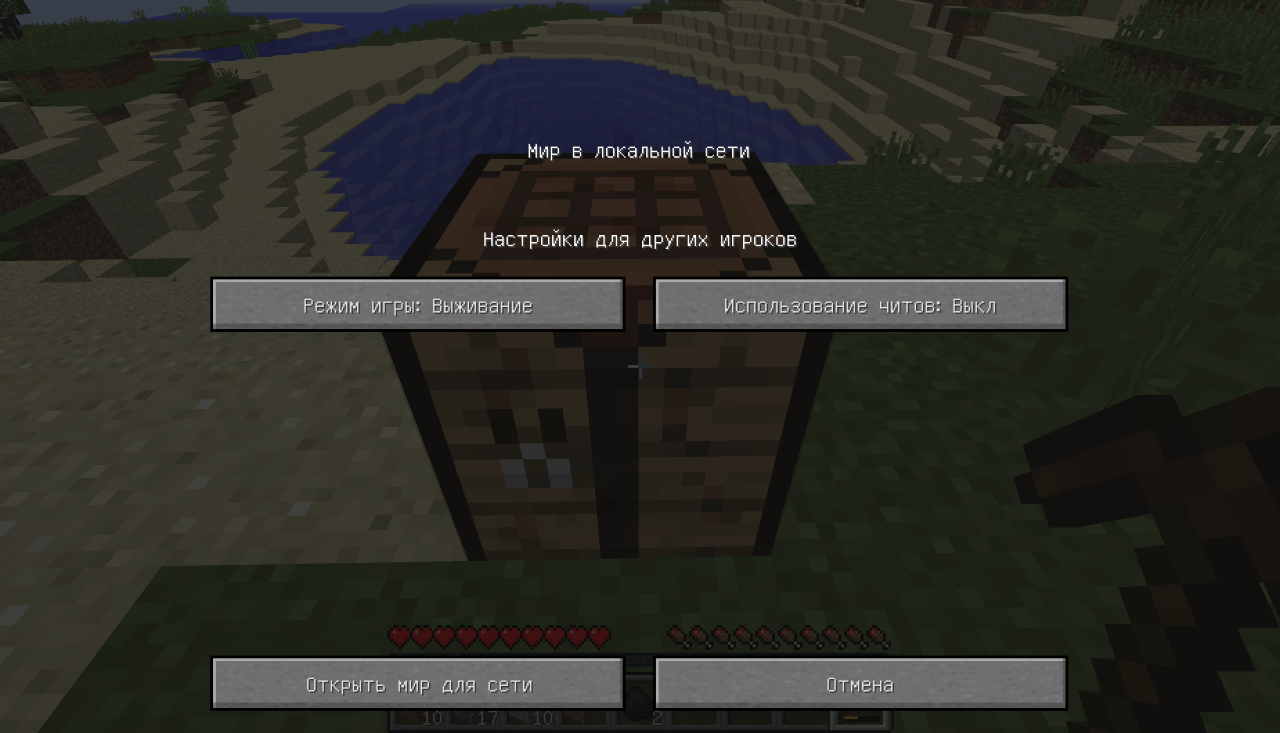
В результате мы должны получить сообщение о том, что сервер запущен
(в разных версиях текст сообщения может быть разным):
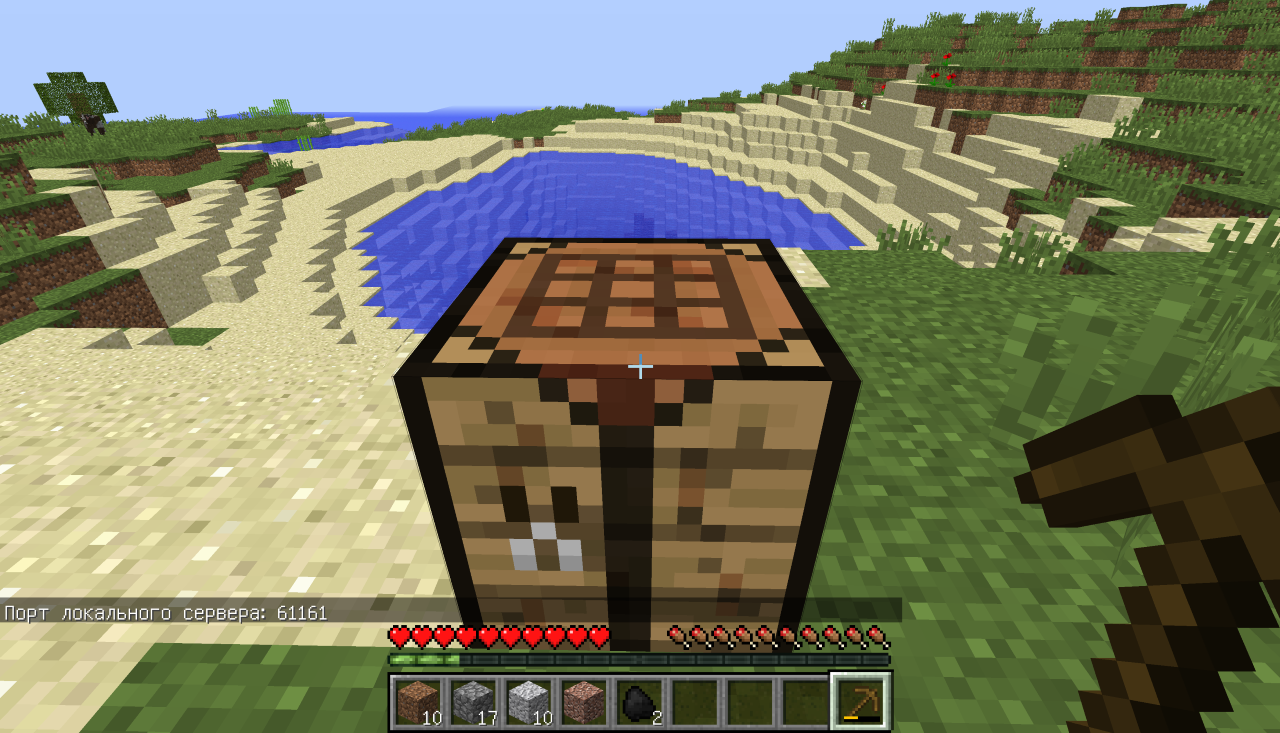
Игрок #2 (все остальные)
- Зайти в игру и в главном меню выбрать пункт Сетевая игра;
- Выбрать локальный сервер и нажать кнопку Подключиться:
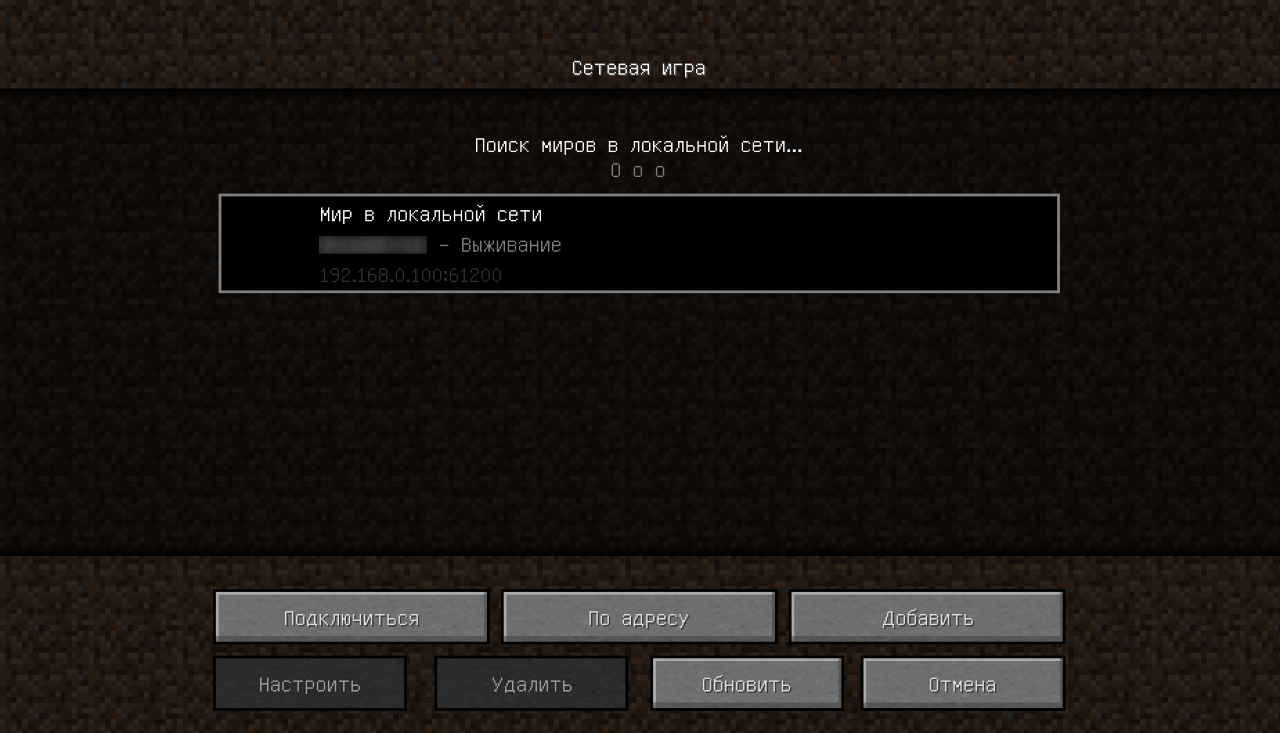
- Убедитесь, что компьютеры всех игроков подключены к локальной сети;
- Настройте локальную сеть. Подробнее здесь: Google;
- Добавить Java в исключения брандмауэра/антивируса/фаервола.
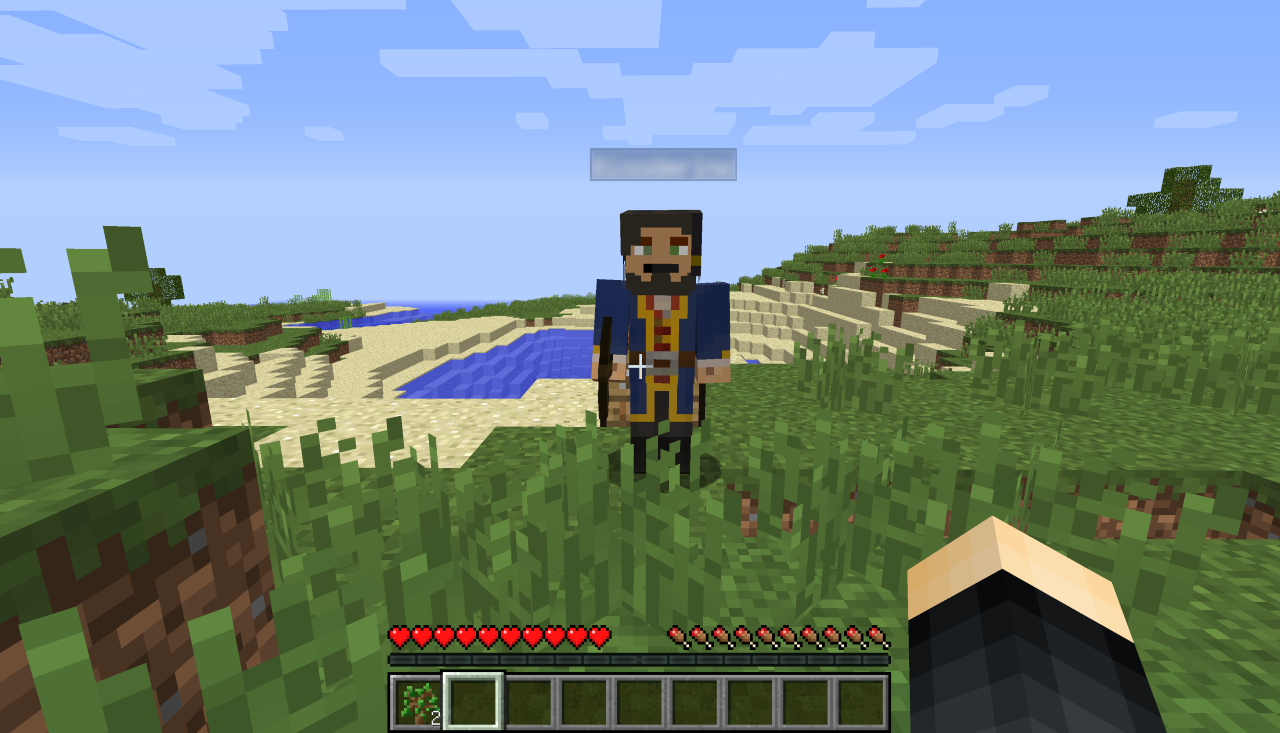
II. Через подключение к виртуальной частной сети (VPN)
Как было сказано уже выше, виртуальная локальная сеть создается с помощью подключения к Интернету и специальной программой-эмулятором. В данной случае мы будем использовать специально разработанную для игр по локальной сети программу, именуемую Tunngle.
Плюсом VPN является то, что нет необходимости пользователям быть подключенным к одной физической локальной сети. Но отсюда вытекает и минус: должен быть надежный и стабильный доступ в Интернет.
Перейдем к установке и настройке Tunngle.
Что нужно сделать:
Установка Tunngle
- Скачайте программу установки Tunngle, выбрав при этом пункт External mirror 1 в появившемся окне: Скачать
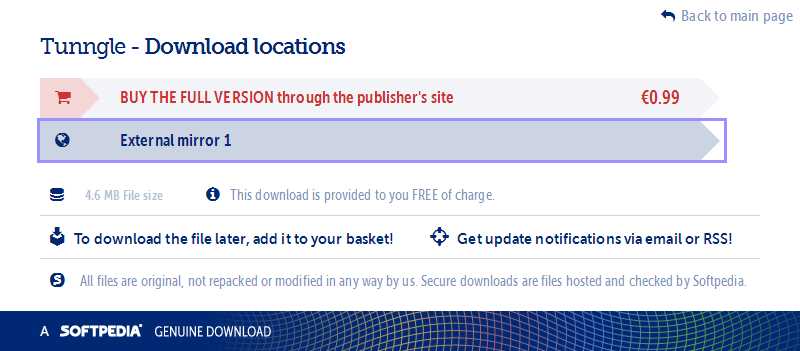
- Установите программу (ВАЖНО: программа устанавливается как драйвер, поэтому следует запустить программу установки от имени администратора);
- После завершения установки программа попросит перезагрузиться - перезагружайтесь.
Настройка Tunngle
- Запустите программу и войдите в аккаунт, который был создан перед установкой программы:
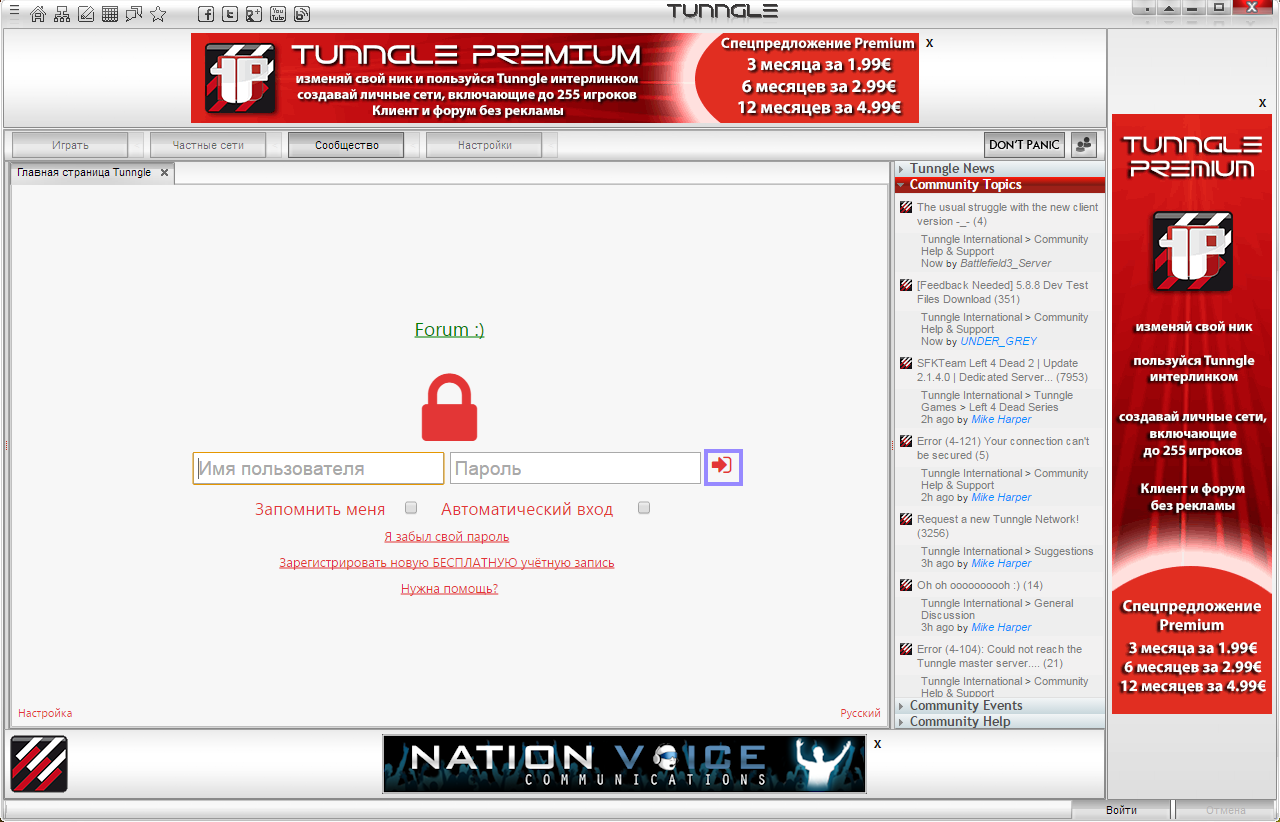
- В появившемся окне щелкните по джойстику:
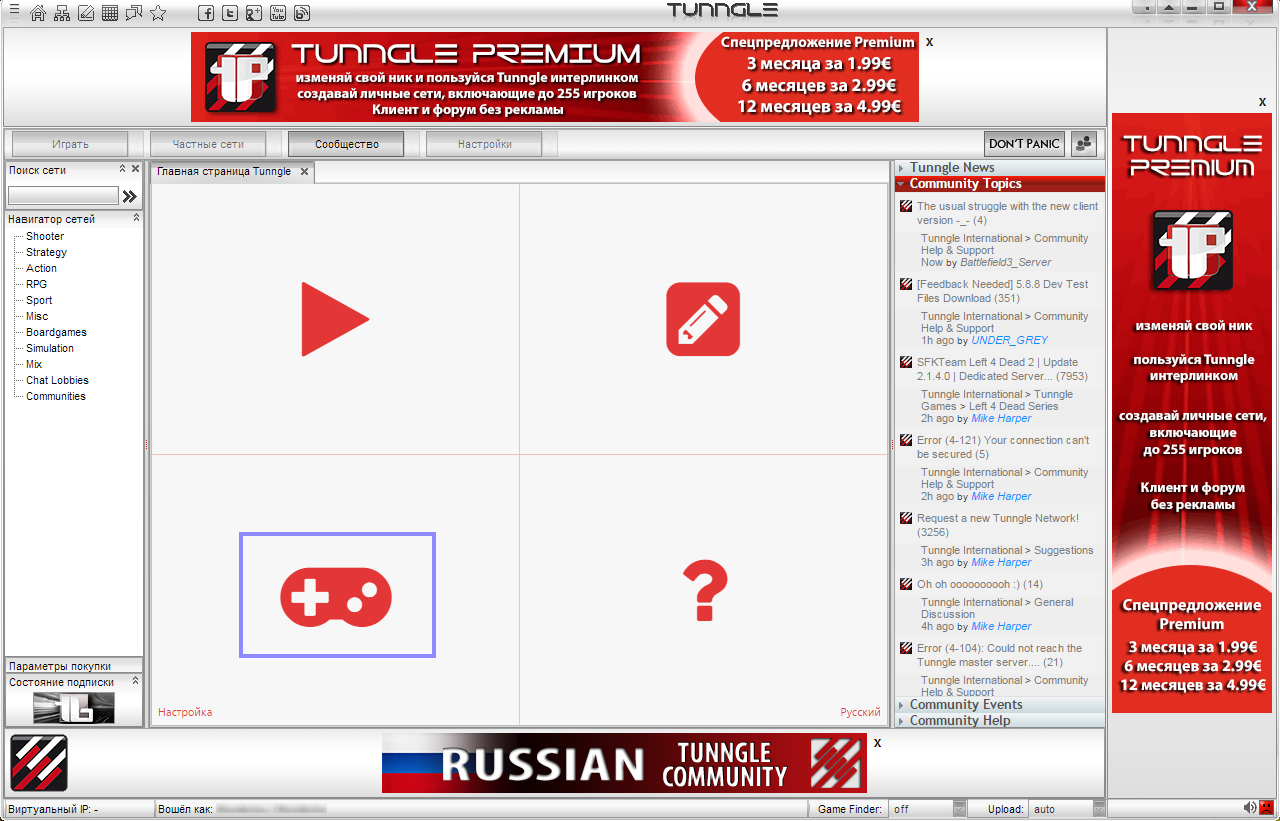
- В появившемся поле введите Minecraft и выберите группу Minecraft [RU] (можно любой другой, но с этим пинг меньше всего):
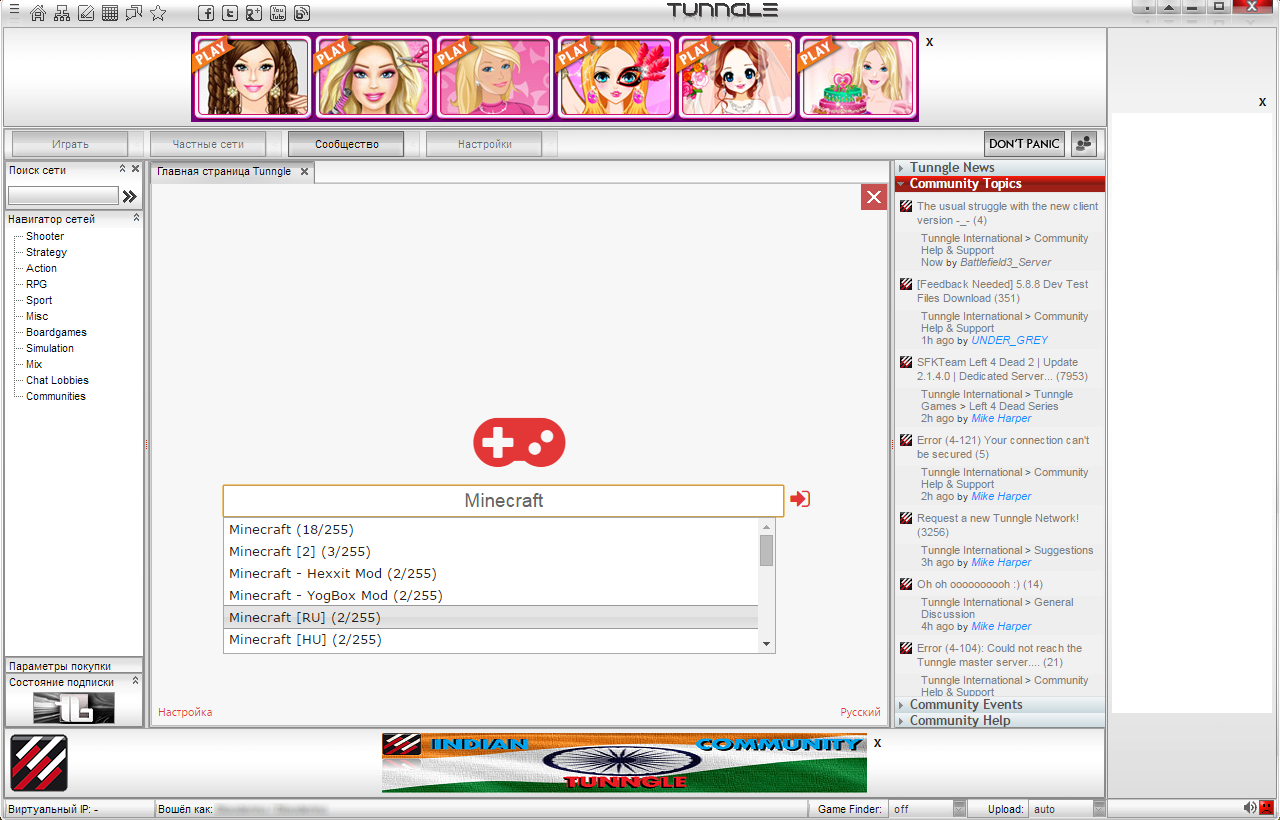
- Другие игроки повторяют данную процедуру, при этом очень важно, чтобы они выбрали ту же группу, что выбрал и владелец локального сервера в пункте №3.
Открытие локального сервера и подключение к нему других игроков
Открытие локального сервера и подключение к нему происходит ровно также, как и в случае с «классической» локальной сетью, т. е. LAN (см. выше).
Отдельный сервер (Internet)
Для игры по Интернету можно использовать как и частные, так и публичные (многопользовательские) серверы.
I. Публичный сервер
Это самый легкий способ играть по сети. Публичный сервер обычно имеет большую аудиторию, состоящую из игроков разных городов или даже стран. Данные типы серверов делают из Minecraft некую игру в жанре Survive MMO, Sandbox MMO или др.
Данные серверы бывают двух типов: портативные (не имеющих собственного клиента игры) и клиентские (имеющие свой лаунчер, клиент(-ы), систему регистрации и, может быть, скинов).
Что нужно сделать:
1. Подключение к портативному серверу
- Первым делом найдите сервер. В этом вам помогут различные мониторинги серверов minecraft, которые можно найти с помощью Google;
- Скопируйте IP-адрес найденного сервера (обычно находится на видном месте на сайте-мониторинге);
- Откройте Minecraft;
- В главном меню игры выберите пункт Сетевая игра, а в появившемся окне нажмите Добавить;
- В следующем окне вставьте IP-адрес, который был скопирован с сайта-мониторинга, в поле Адрес сервера и нажмите Готово:
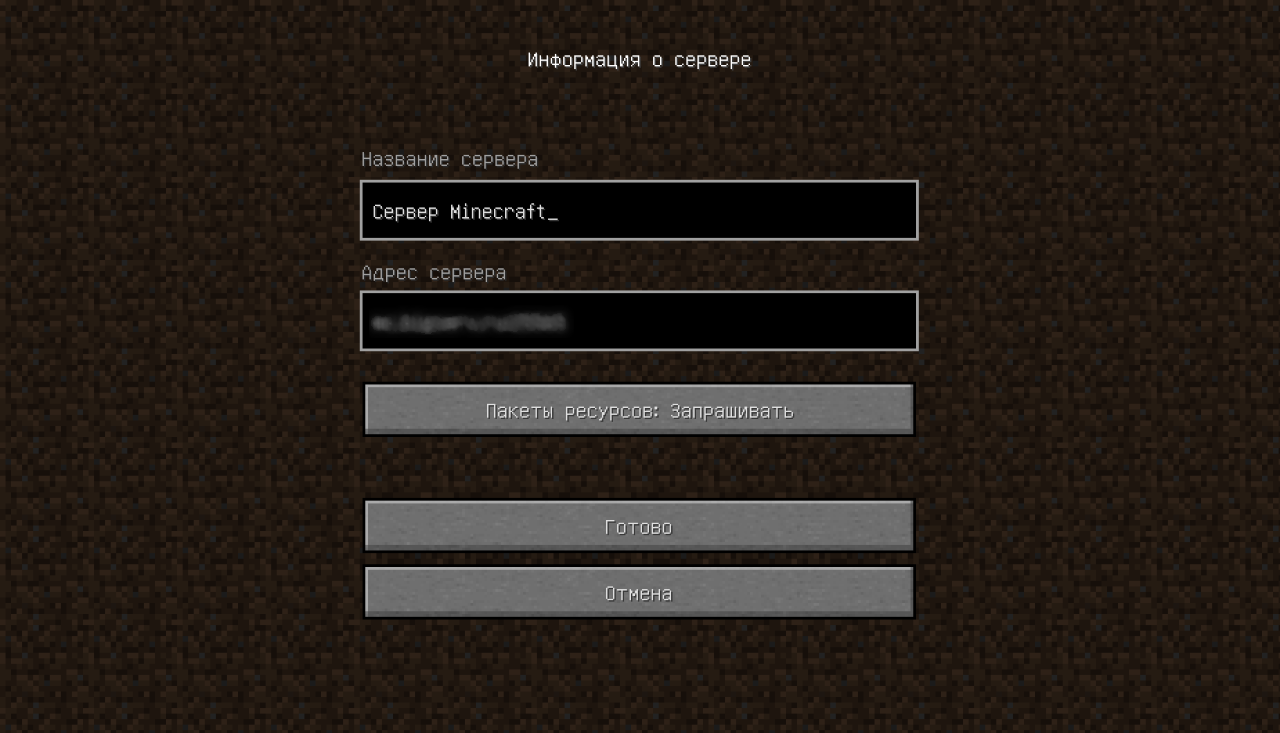
- Выберите в списке добавленный сервер и нажмите Подключиться;
- Если после захода на сервер в чате приходит сообщение вида Зарегестрируйтесь: /register пароль пароль, то необходимо написать в чат эту команду с придуманным паролем (в примере пароль будет heremypassword): /register heremypassword heremypassword. Если регистрация прошла успешно, нужно зайти на сервер командой /login heremypassword.
2. Подключение к клиентскому серверу
- Перейдите на сайт проекта и зарегестрируйтесь там;
- Скачайте специальный лаунчер с данного сайта;
- Авторизуйтесь в лаунчере с использованием созданного ранее на сайте проекта аккаунта;
- С помощью лаунчера скачайте клиент(-ы) для игры;
- Запустите игру через этот лаунчер.
Следует помнить, что на разных клиентских проектах все делается по-разному, поэтому тут дан только примерный план действий. Подробнее можно ознакомиться на сайте проекта.
II. Частный сервер
Частный сервер работает как публичный, но тем не менее он направлен на маленькую аудиторию (компания друзей, к примеру). Суть в том, что один из игроков (желательно тот, чья машина мощнее остальных) создает из своего ПК публичный сервер, к которому подключаются его друзья. Данный способ лучше всего применять. если нет возможности подключиться к LAN или же к VPN.
Частные сервера в свою очередь делятся на бесплатный (т. е. сервер создается на ПК одного из игрков) и Realms (частные сервера от Mojang с ежемесячной подпиской).
Что нужно сделать:
1. Настройка бесплатного севрера
- Создать любую папку в любом удобном месте, и переместить туда скачанный файл из пункта выше
- В зависимости от ситемы выполнить:
ПРИМЕЧАНИЕ:
-Xmx<размер>G - количество выделаемой оперативной памяти в Гб. Для 32-битных ОС и/или Java 32-bit невозможно использовать больше 1 Гб оперативной памяти.
К примеру, команда -Xmx2G выделит серверу 2 Гб оперативной памяти.
-<ядро>.jar - скачанный нами файл (ядро) сервера. В нашем случае это будет minecraft_server.1.11.jar.
Для Windows:
Создать в папке сервера текстовый документ блокнота (txt-файл) и вписать в него:
@echo off
java -Xmx<число>G -jar <ядро>.jar nogui
pause
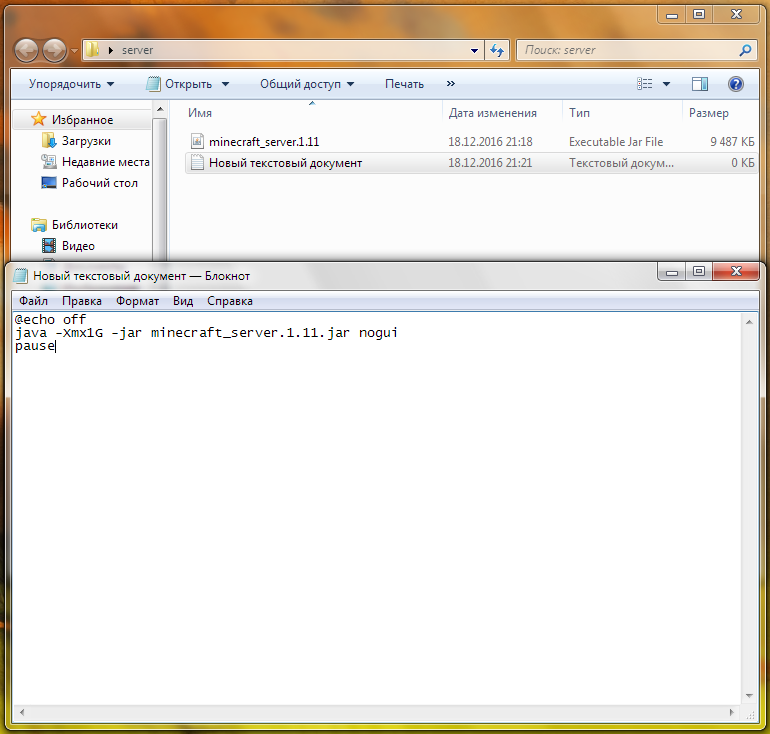
Далее, сохраним файл с помощью Сохранить как…, переименовав исходный файл в START.bat
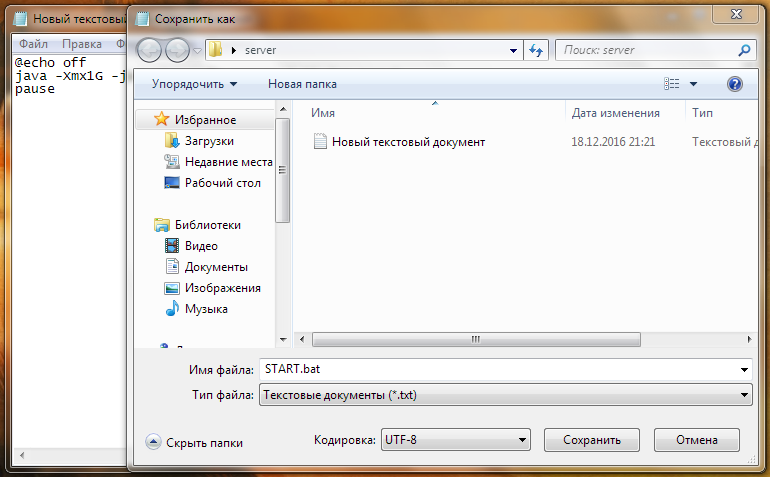
Для Linux:
Выполнить из папки сервера следующий код:
java -Xmx<число>G -jar <ядро>.jar nogui
Для Mac OS:
ПРИМЕЧАНИЕ:
<путь> - путь к папке с ядром сервера.
Открыть терминал и прописать следующий код:
echo «cd ~/Desktop/Bukkit Server java -Xmx<число> -jar <ядро>.jar nogui» > ../START.command
chmod +x START.command
После этого на рабочем столе появится файл START.command - его и будем использовать для запуска сервера.
- Запускаем полученный файл. При первом запуске у нас либо закроется консоль, либо мы получим сообщение, подобное тому, что имеется на скриншоте:
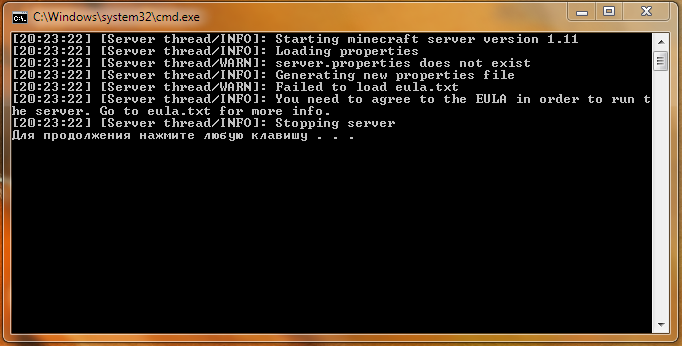
Это означает, что мы не подтвердили пользовательское соглашение EULA (Подробнее: Minecraft EULA).
- Чтобы принять соглашение EULA, закройте окно консоли (если оно не закрылось автоматически) и откройте в папке с сервером файл eula.txt, а в самом файле выставите значение true у параметра eula и сохраните изменения в файле:
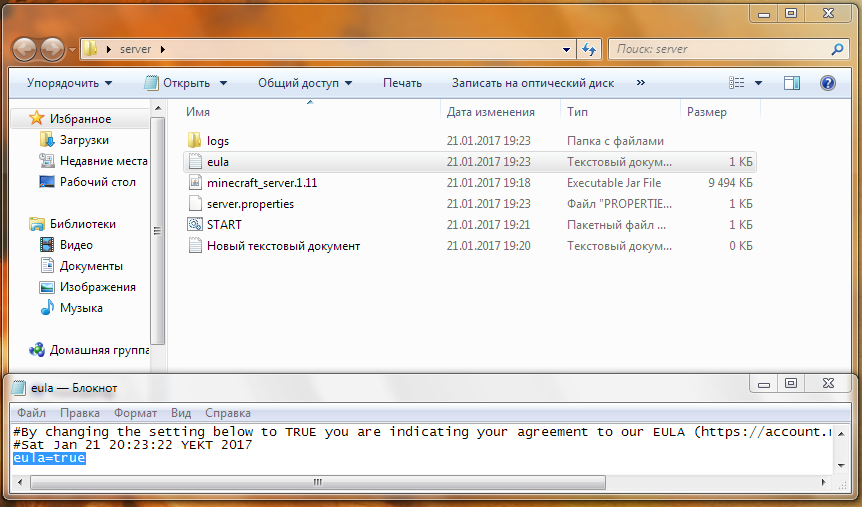
- Заного запустите сервер с помощью файла, который был создан в пункте #3.
- Дождитесь сообщения Done! (время появления составляет до 1 минуты):
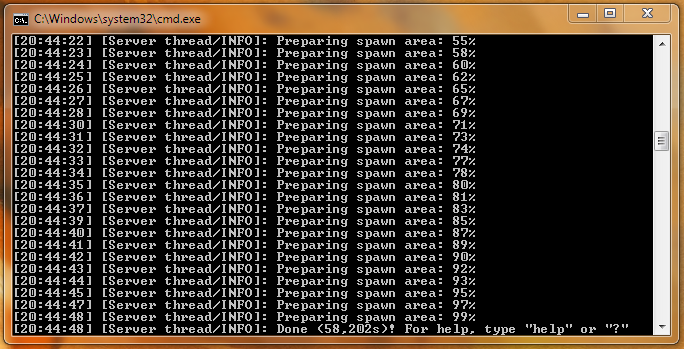
Если в консоль было выведено данное сообщение, значит, сервер запущен и работает, т.е. к нему смело можно подключаться! Теперь владельцы официальных аккаунтов Mojang могут зайти на созданный сервер.
- Для того, чтобы владельцы неофициальных аккаунтов Minecraft также имели возможность заходить на данный сервер, нужно произвести некоторую настройку. Для этого сначала закройте консоль с помощью команды stop или /stop (в зависимости от версии):
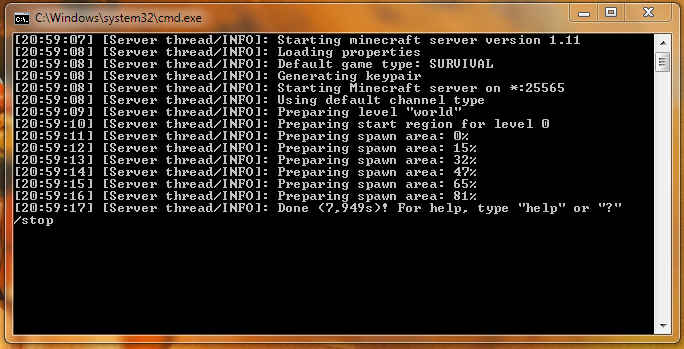
Отныне и во веки веков сервер следует закрывать именно этим способом!
- В папке сервера найдите файл server.properties, откройте его с помощью программы Блокнот (или аналогичную). В данном файле найдите параметр online-mode и смените его значение на false и сохраните изменения в файле:
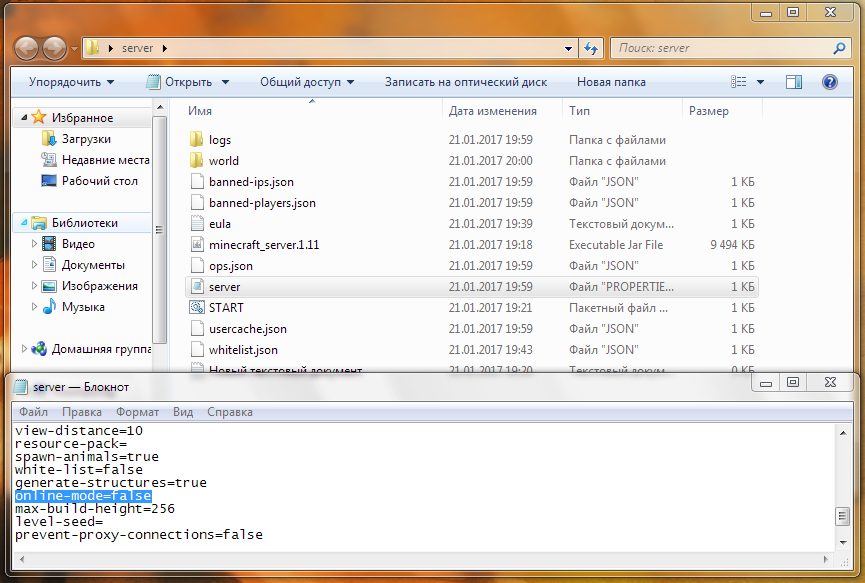
- Снова запустите сервер. Если в консоль было выведено сообщение Done!, значит, сервер запущен и работает, и игроки с любых вариантов аккаунтов могут зайти на сервер.
Но как подключиться другим игрокам к моему серверу?
Тут все относительно легко. Как и в случае публичными серверами, игрокам нужен IP-адрес сервера. И если владелец сервера может подключиться к своему серверу по внутреннему IP-адресу, т.е. по 127.0.0.1, то другим игрокам требуется внешний IP-адрес. Для того, чтобы узнать свой IP, можно воспользоваться, к примеру, сайтом 2ip.ru: 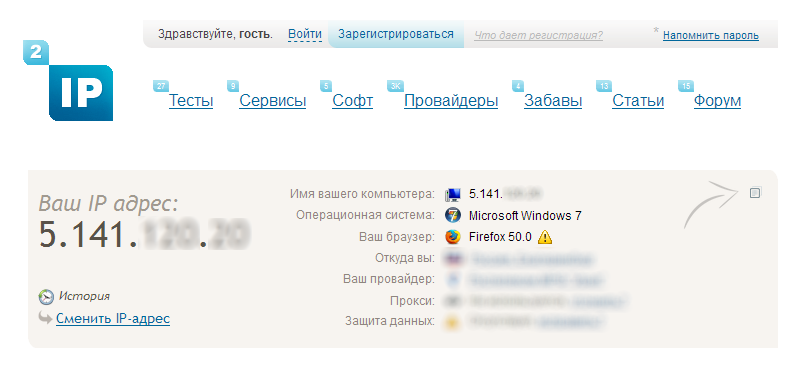
Полученный IP необходимо разослать всем игрокам, желающим поиграть на частном сервере. Если подключение интернета ПК имеет статический IP-адрес, то данную процедуру нужно проделать один раз. Если же поключение интернета имеет динамический IP-адрес, то данную процедуру придется повторять каждый раз, т.к. при динамическом IP после повторного подключения ПК к интернету IP меняется, следовательно, игроки уже не смогут подключиться к серверу. Чтобы устранить данную проблему, владельцу сервера и остальным игрокам можно установить мастер VPN-сетей - Hamachi.
Настройка Hamachi:
- С того же сайта скачайте и установите саму программу (при необходимости, по завершении установки перезагрузите ПК).
- Запустите программу. При первом запуске мы увидим следующее окно:
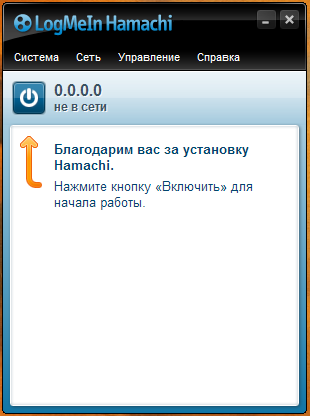
Запустите программу, нажав на кнопку Включить.
- Далее программа запросит логин и пароль. Используйте логин и пароль от аккаунта ,который был зарегестрирован на официальном сайте Hamachi:
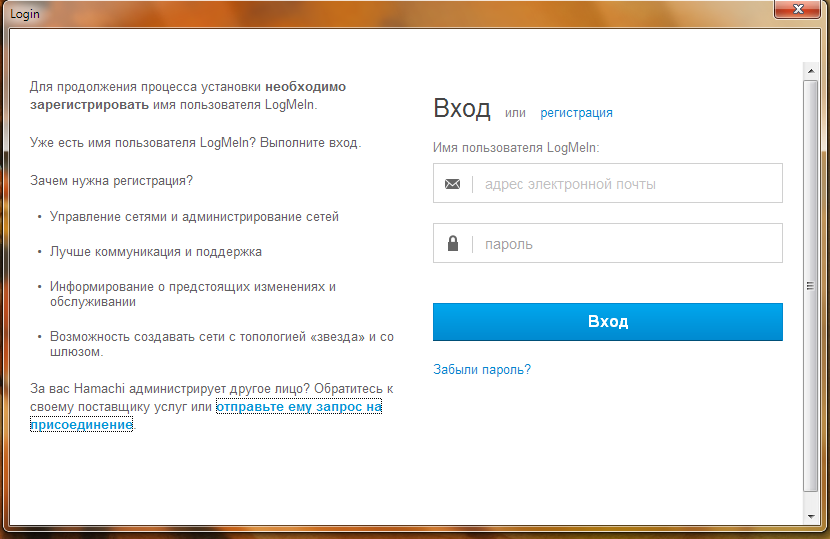
- Далее должно появиться такое окно:
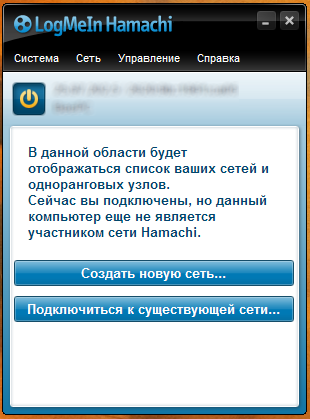
На этом первоначальная настройка Hamachi завершается. Далее владелец севрера должен создать новую сеть Hamachi, а другие игроки к ней подключиться.
Создание новой сети
- Нажмите на кнопку Сеть, а в появившемся меню - Создать новую сеть…:
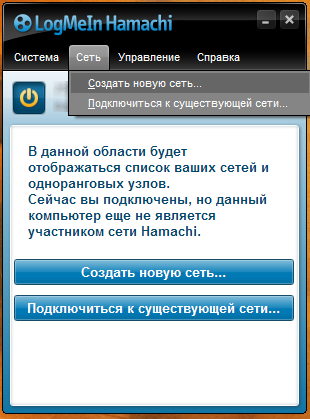
- В появившемся окне дайте название сети и задайте пароль для входа в данную сеть (опционально):
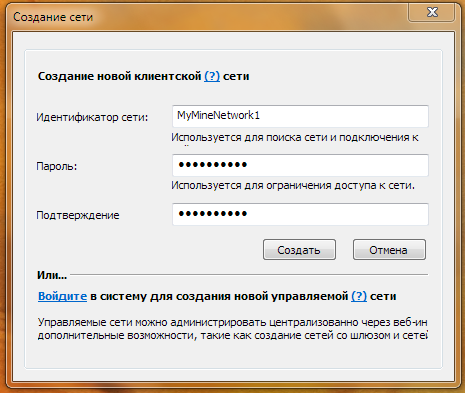
- Если все сделано правильно, то после настройки суть отобразится в списке:
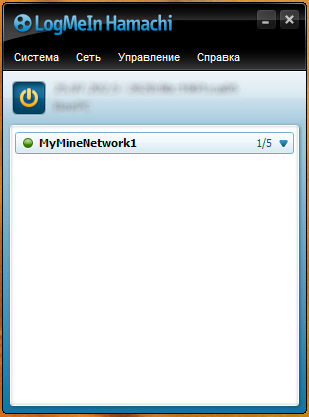
- Каждая сеть вмещает максимум 5 человек, один из которых - сам владелец сети. Поэтому для 8 человек следует создать уже вторую сеть с другим названием аналогичным образом:
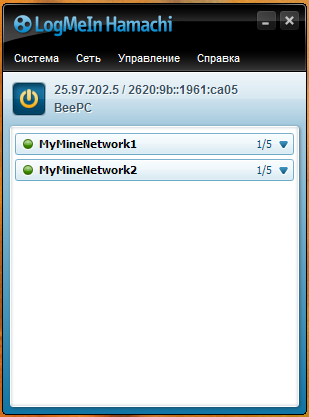
- Теперь остается владельцу сервера только отправить имя и пароль от созданной(-ых) им сети(-ей) в Hamachi другим игрокам.
- Также не забывайте и IP-адрес. Чтобы его получить, нажмите правой кнопкой мыши по IP-адресу и нажмите Копировать адрес IPv4:
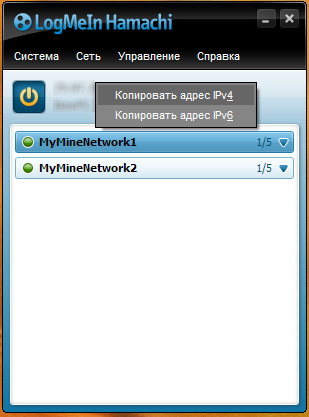
Но прежде чем ввести игрокам данный IP, им нужно подключиться к созданной владельцем сервера сети.
Подключение к сети
- Нажмите на кнопку Сеть, а в появившемся меню - Подключиться к существующей сети…:
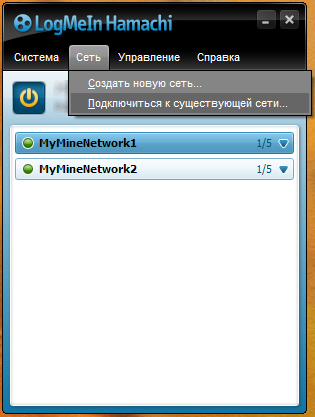
- В появившемся окне введите имя и пароль от сети, которые были предоставлены владельцем сети:
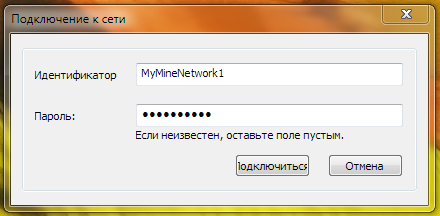
Если все было верно введено, то игрок отобразиться в списке сетей.
Подключение к бесплатному частному серверу(работает во всех случаях)
- Скопируйте данный владельцем сервера IP-адрес;
- Откройте Minecraft;
- В главном меню игры выберите пункт Сетевая игра, а в появившемся окне нажмите Добавить;
- В следующем окне вставьте данный IP-адрес в поле Адрес сервера и нажмите Готово:
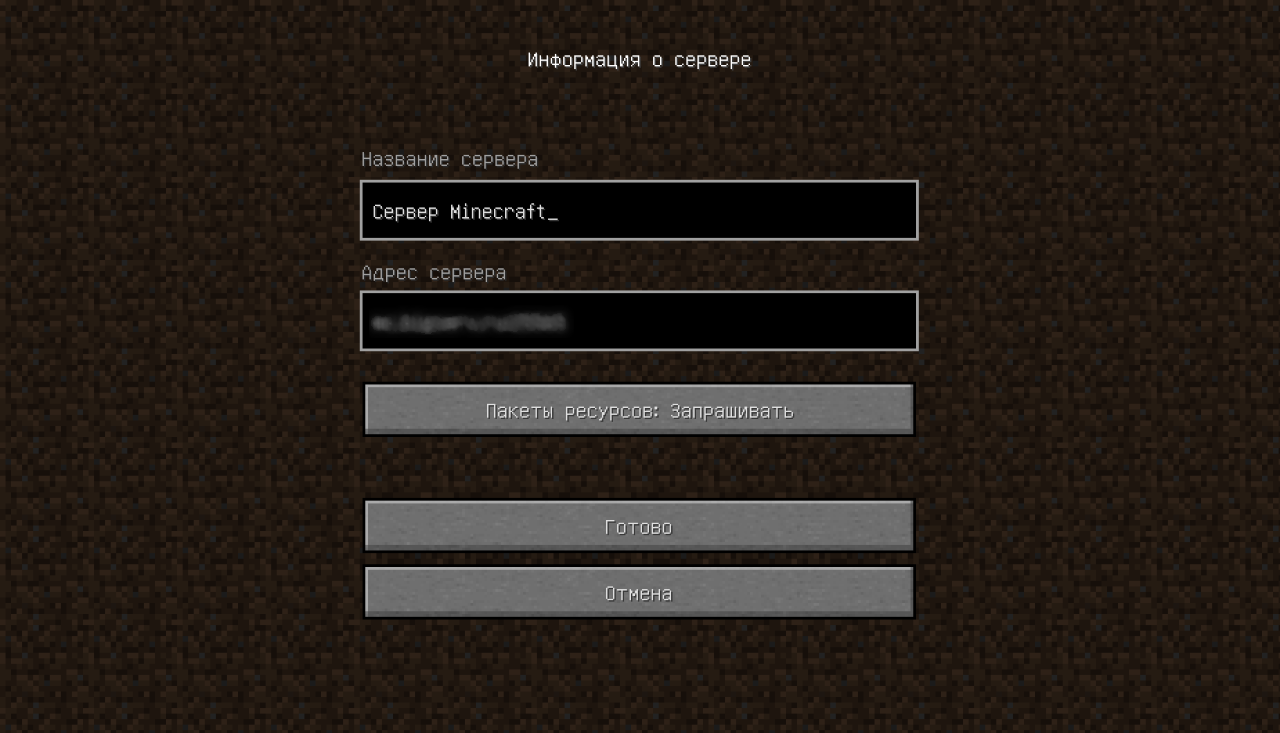
- Выберите в списке добавленный сервер и нажмите Подключиться;
Если все настроено правильно, игроки могут играть вместе:
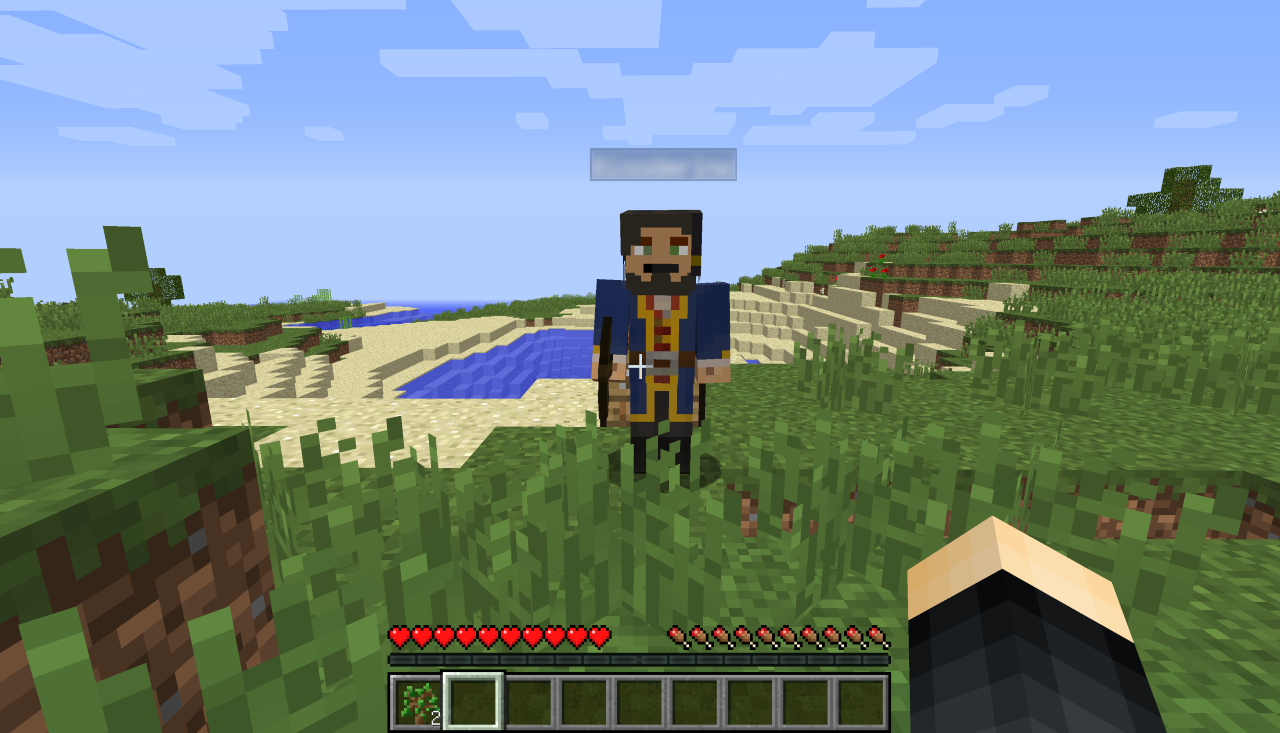
2. Realms
Minecraft Realms - это официальный платный сервис Mojang для игры Minecraft. Данный сервис позволяет создать свой официальный частный сервер в игре без лишних хлопот и «головной боли». Данный сервер работает в режиме 24/7, причем присоединиться к нему могут только те игроки, которые, во-первых, используют официальный аккаунт Mojang, а во-вторых, тех игроков, которые были приглашены лично владельцем сервера. Стоимость данной услуги варьируется от 479 руб. до 2899 руб. Но тем не менее, пользователям единожды предоставляется 30-дневный пробный период для того, чтобы опробовать данный сервис. Подробнее прочитать об данной услуге или купить её можно здесь: Minecraft Realms.
Полезные статьи и ссылки
Minecraft Wiki