Содержание
Обновление драйверов AMD/ATI
Данное руководство описывает, как обновить драйвера для Вашей видеокарты.
Во избежание «синих экранов смерти» рекомендуем сделать точку восстановления системы.
Причины обновления драйверов
- Игра вылетает с ошибкой несовместимости драйверов (Bad video card drivers)
- Графические искажения, которые мешают играть
- Низкий уровень FPS вследствие использования старых версий драйверов
Инструкция по обновлению драйверов
Удаление старых драйверов
- Закройте все приложения, активно использующие ресурсы видеокарты (видеоигры, фотошопы и т.д.)
- Перейдите в Программы и компоненты (Windows Vista/7/8/8.1/10) или Установка и удаление программ (Windows XP)
Не можете найти Программы и компоненты (Установка и удаление программ)?
3. Найдите в списке Диспетчер установки AMD (для видеокарт AMD): - Windows XP: Пуск → Панель управления → Установка и удаление программ
- Windows Vista/7: Пуск → Панель управления → Программы и компоненты
- Windows 8/8.1/10: нажмите комбинацию Win+X → Панель управления → Программы и компоненты
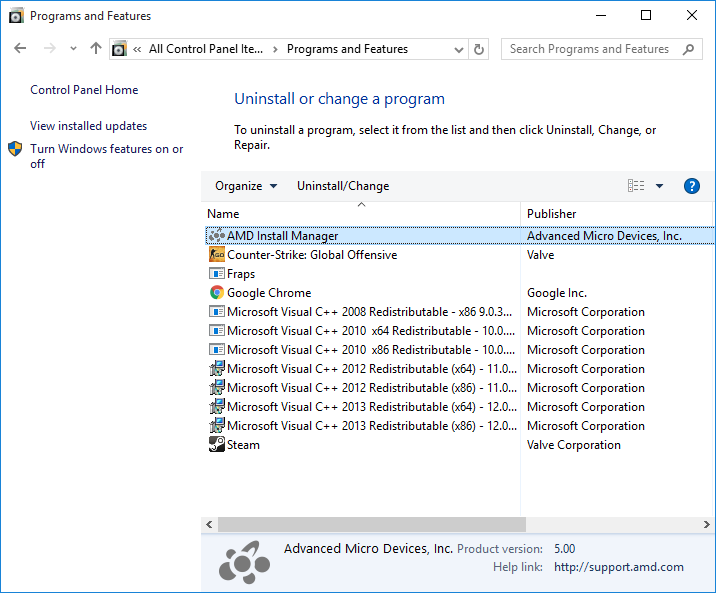 или ATI - Утилита деинсталяции (для старых видеокарт ATI):
или ATI - Утилита деинсталяции (для старых видеокарт ATI): 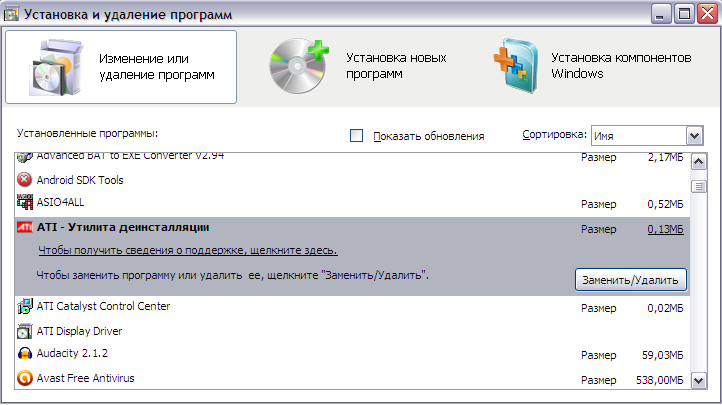 4. Нажмите кнопку Удалить/Изменить, а появившемся окне выберите все пункты предлагаемого списка и нажмите Удалить (для видеокарт AMD):
4. Нажмите кнопку Удалить/Изменить, а появившемся окне выберите все пункты предлагаемого списка и нажмите Удалить (для видеокарт AMD):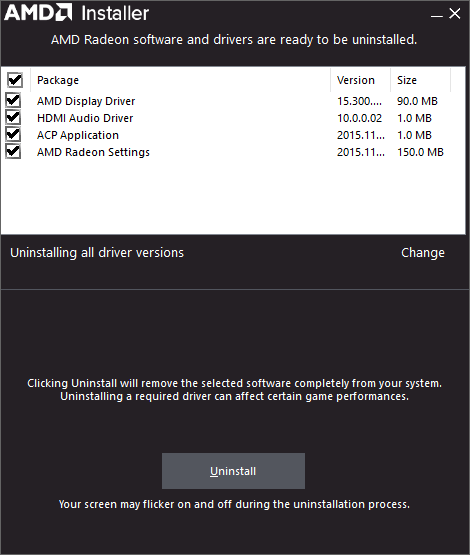 или выберите пункт Полностью удалить все программное обеспечение ATI/AMD и нажмите ОК (для старых видеокарт ATI):
или выберите пункт Полностью удалить все программное обеспечение ATI/AMD и нажмите ОК (для старых видеокарт ATI): 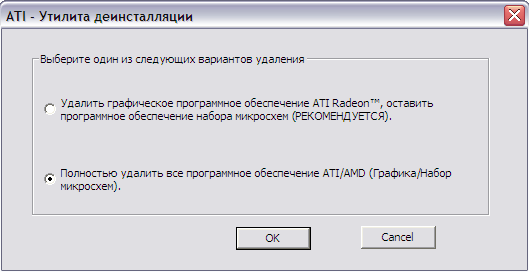 6. Перезапустите компьютер
6. Перезапустите компьютер
Установка новых драйверов
Простой способ (автоматическая установка):
- Данный способ работает только с Windows Vista/7/8/8.1/10.
- Этот способ не работает со старыми видеокартами ATI.
- Перейдите в центр загрузок AMD (Перейти)
- Скачайте утилиту для автоматического обнаружения драйверов
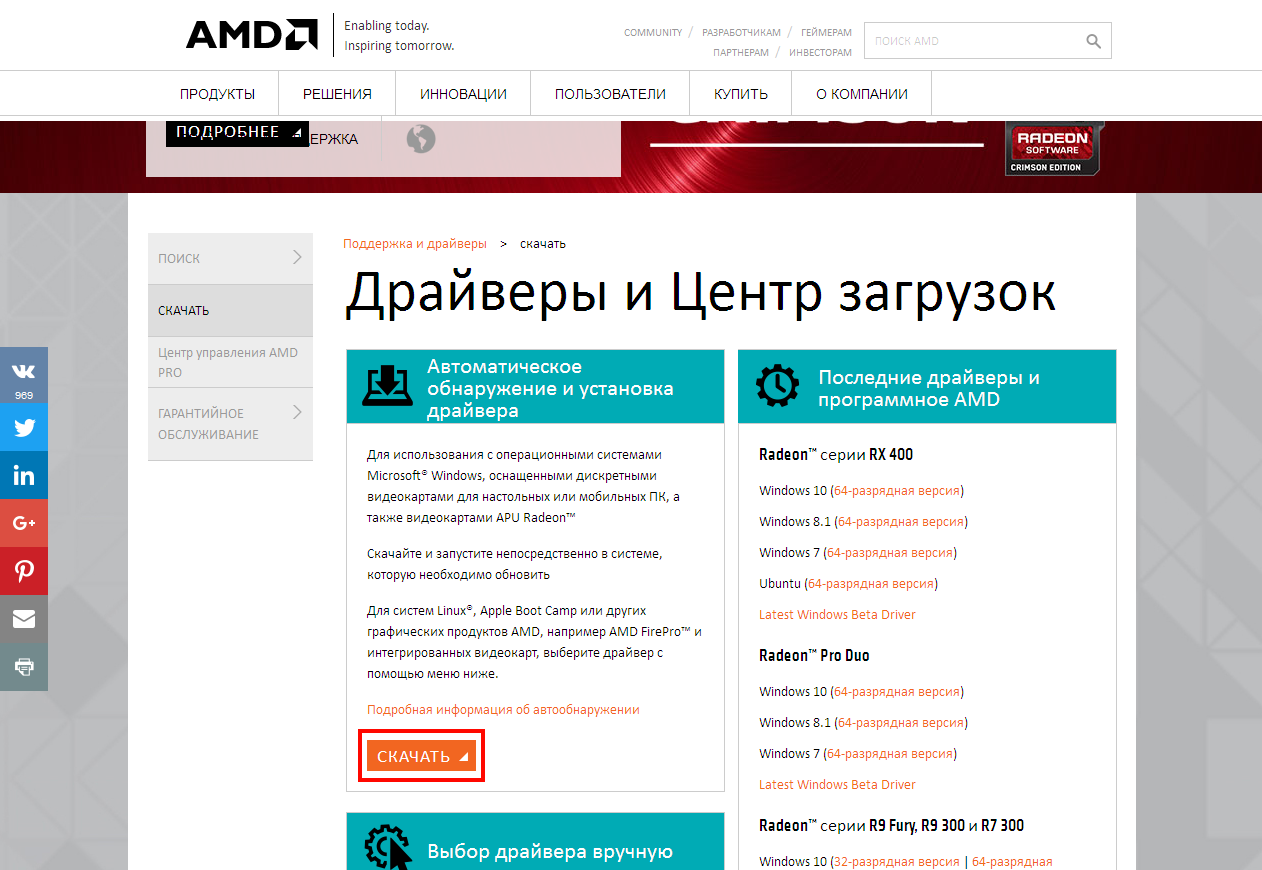
- Запустите утилиту и следуйте инструкциям программы
- Если установка драйверов прошла успешна - перезапустите компьютер
Антивирус, брандмауэр или сторонний файрвол блокируют скачанную программу?
Сложный способ (установка вручную)
Ответ прост: добавьте скачанный файл в исключения защитных программ или же просто отключите эти программы на время работы приложения.
Подробнее тут:
- Перейдите в центр загрузок AMD (Перейти)
- Пролистайте вниз до окна Выбор драйвера вручную
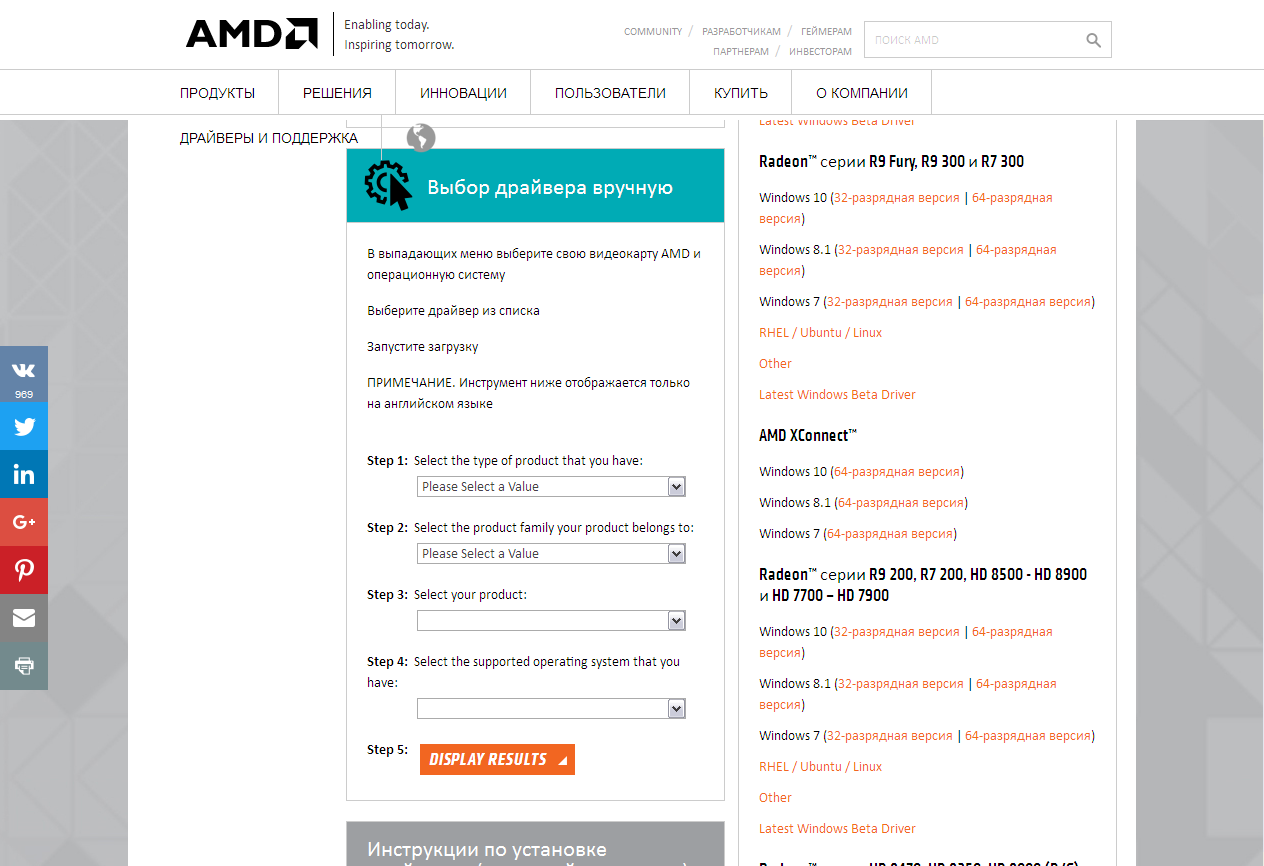
- В пункте Step 1 выберите тип Вашей видеокарты (для настольных ПК - почти всегда Desktop Graphics)
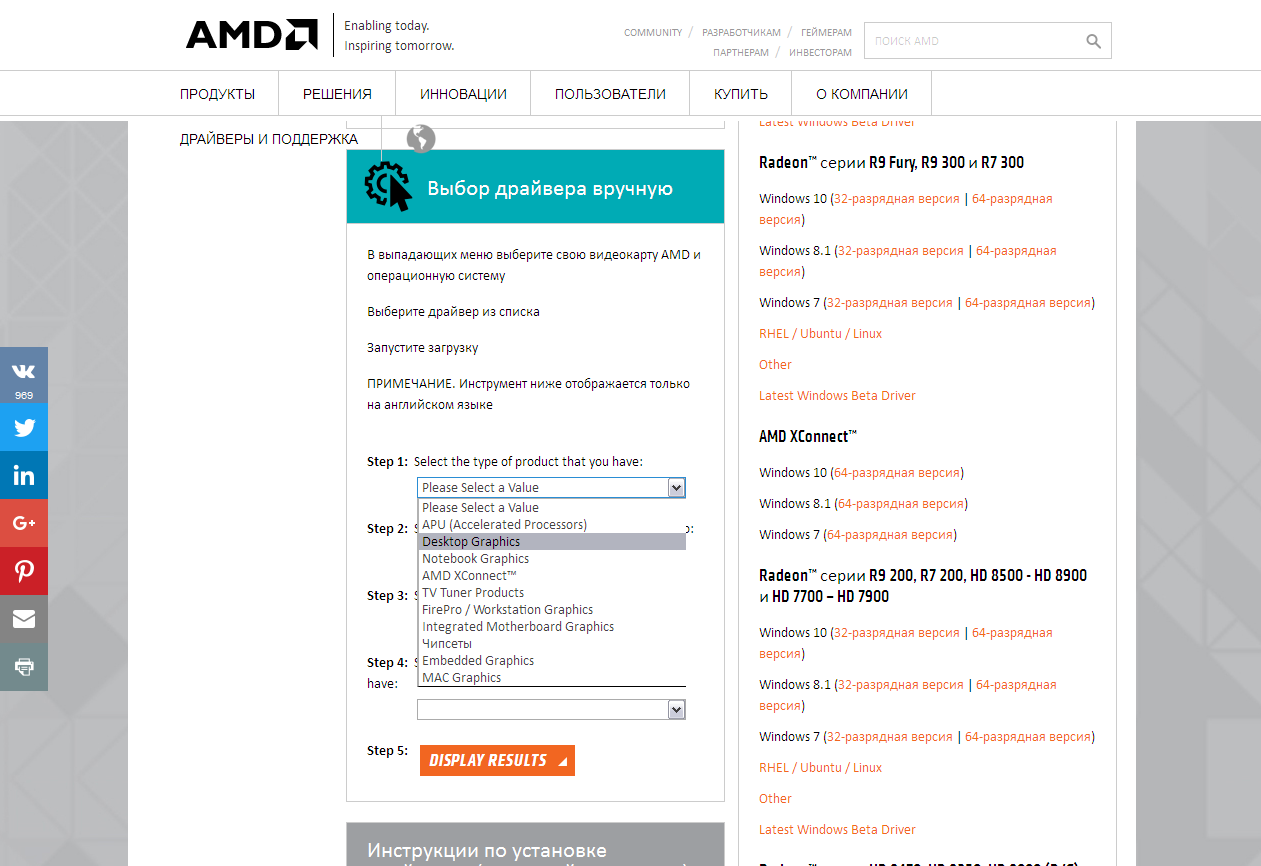
- В пункте Step 2 выберите семейство Вашей видеокарты
Как узнать семейство и модель видеокарты?
Модель можно определить следующими способами:
- Посмотреть в панели управления видеокарты
- Открыть крышку системного блока, найти плату видеокарты и посмотреть название на ней
- Скачать программу CPU-Z или аналогичную и посмотреть модель видеокарты через данное ПО (Скачать)
Семейство можно определить по названию видеокарты. Так, к примеру, видеокарта ATI Radeon X1300 будет относиться к семейству Radeon X Series → Radeon X1xxx Series, а AMD Radeon RX 480 - к семейству Radeon RX Series → Radeon RX 4xx Series.
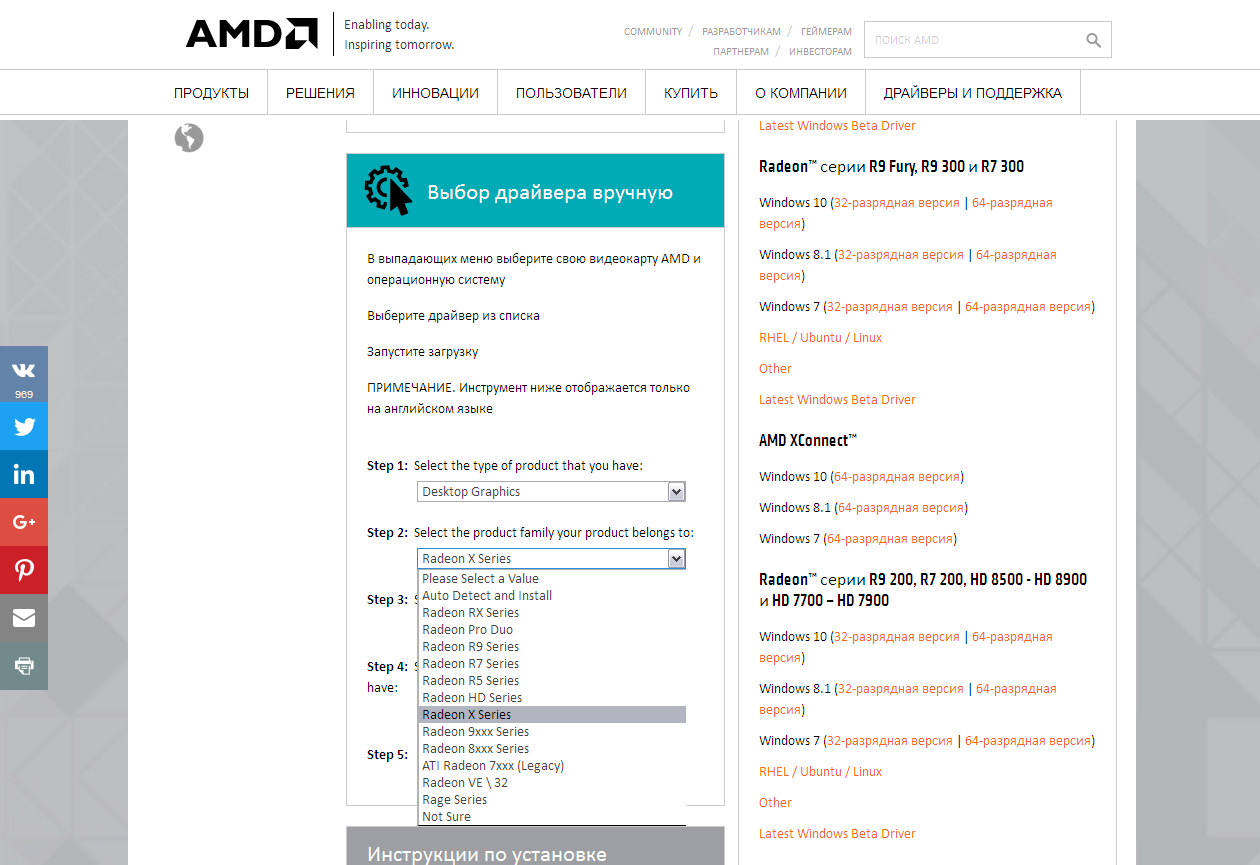 5. В пункте Step 3 выберите подраздел семейства Вашей видеокарты
5. В пункте Step 3 выберите подраздел семейства Вашей видеокарты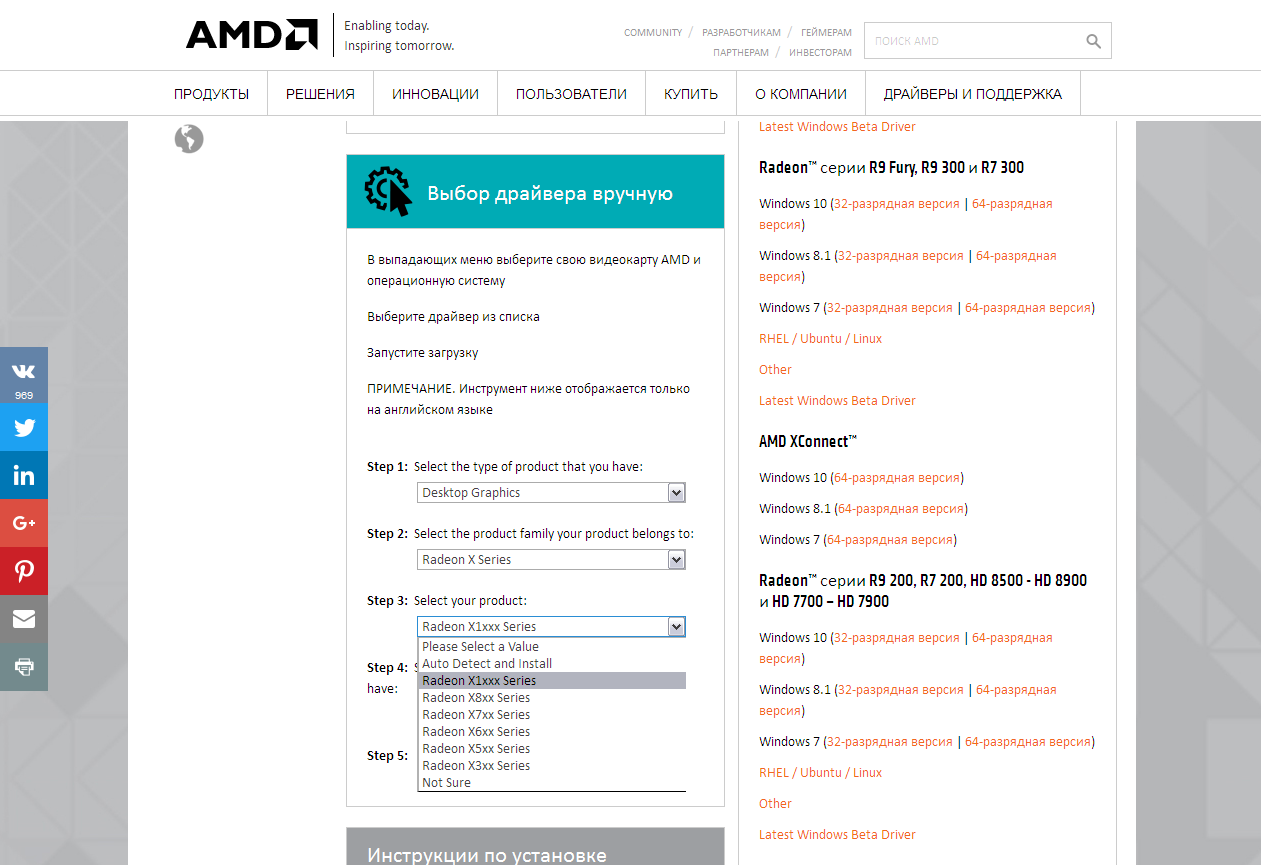 6. В пункте Step 4 выберите версию Вашей ОС
6. В пункте Step 4 выберите версию Вашей ОС 7. В пункте Step 5 нажмите кнопку Display Results
7. В пункте Step 5 нажмите кнопку Display Results 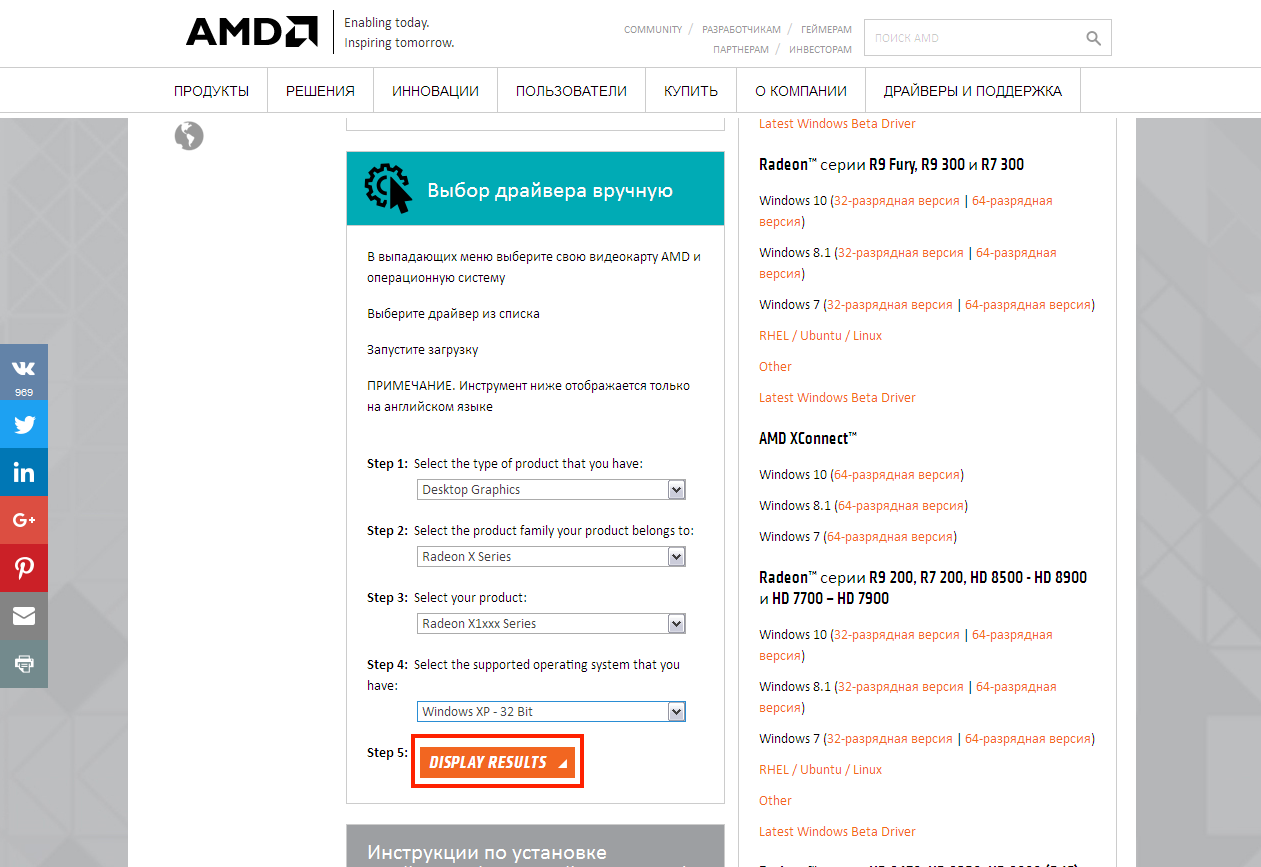 8. В появившемся окне нажмите на кнопку Download. Рекомендуется выбирать файл, вес которого больше и/или чье описание (Description) является более полным
8. В появившемся окне нажмите на кнопку Download. Рекомендуется выбирать файл, вес которого больше и/или чье описание (Description) является более полным 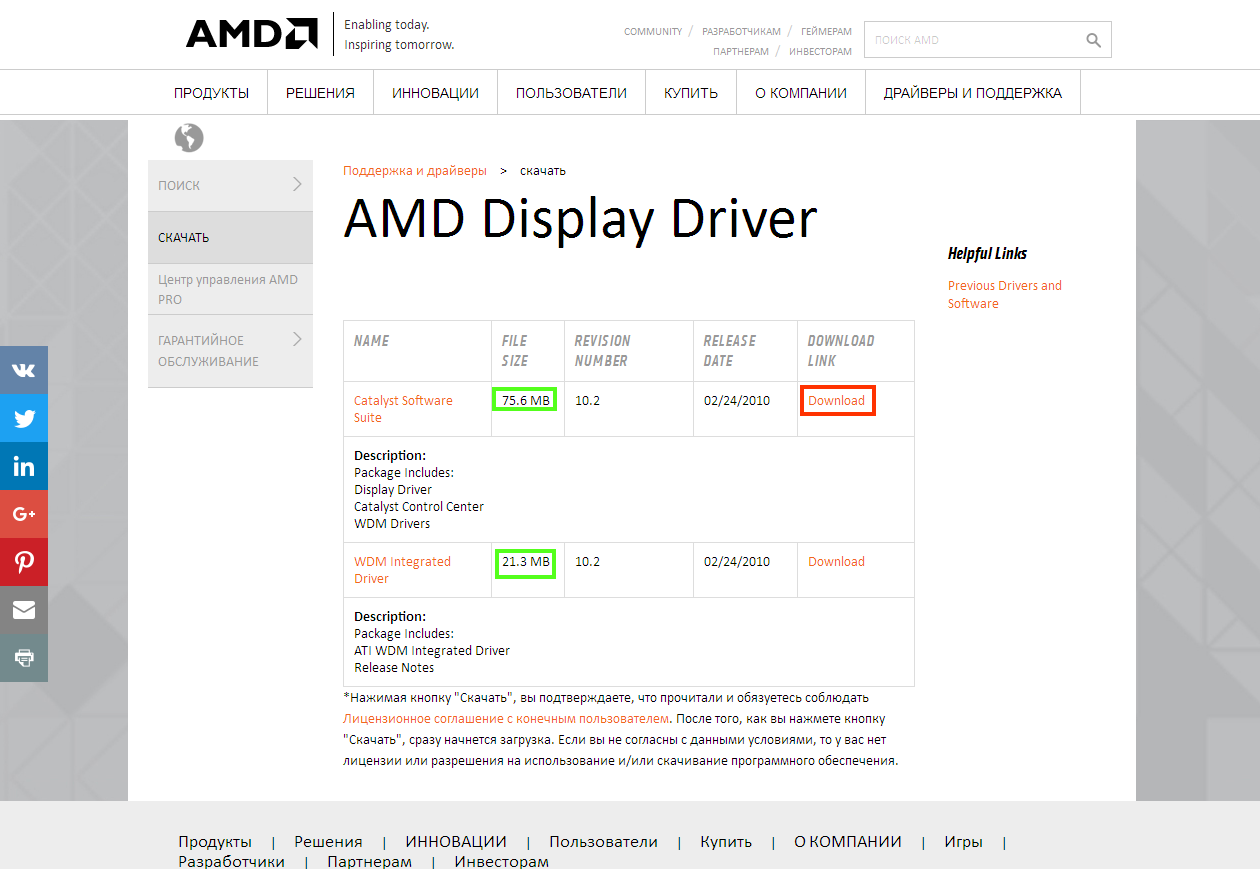 9. Запустите скачанный файл и следуйте инструкциям установщика
9. Запустите скачанный файл и следуйте инструкциям установщика
Антивирус, брандмауэр или сторонний файрвол блокируют инсталлятор?
Ответ прост: добавьте скачанный файл в исключения защитных программ или же просто отключите эти программы на время работы приложения.
Подробнее тут:
Результат
Решение таких проблем, как:
- Ошибка с несовместимостью драйверов видеокарты (Bad video card drivers)
- Графические искажения
- Низкий уровень FPS
Никаких гарантий мы не даем: в некоторых случаях переустановка драйверов не имеет никакого эффекта.
Если что-то пошло не так
ОС вылетает в "синий экран смерти"
- Попробуйте запустить систему в безопасном режиме (Как запустить?), удалите установленные Вами драйвера, откатитесь на более ранее состояние с помощью точки восстановления системы.
- Если не сработало, то попробуйте восстановить систему с помощью диска восстановления или же заново переустановить ее.
При восстановлении с диска/переустановке ОС системный жесткий диск может быть полностью отформатирован, а, значит, хранящиеся на нем файлы удалятся без возможности восстановления. Поэтому рекомендуем перед данной операцией подключить жесткий диск к другому компьютеру и сохранить все важные файлы с него в безопасной место - на другой компьютер/жесткий диск.
Вылетает ошибка после обновления драйверов
- Откатите драйвера до более ранней, стабильной версии
- Если не помогло, то переустановите драйвера
- Если ошибка повторяется вновь и вновь - обратитесь в поддержку AMD (Обратиться за помощью).